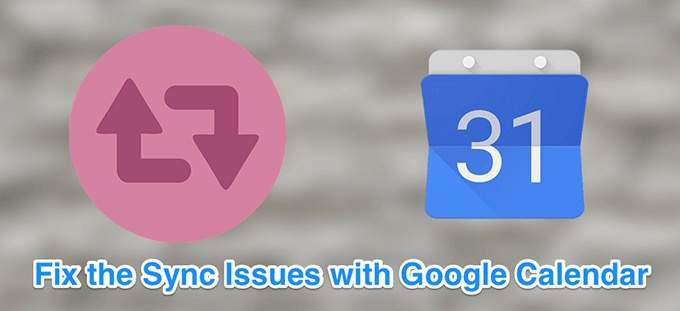Google utilise un système de calendrier universel dans lequel il synchronise les détails de votre calendrier sur tous vos appareils. Quand l’application Calendrier cesse de se synchroniser sur un appareil, vous ne pouvez pas afficher les événements récemment ajoutés sur cet appareil.
Il existe de nombreuses raisons pour lesquelles Google Agenda peut ne pas se synchroniser sur vos appareils. Peut-être que votre téléphone n’a pas assez d’espace pour stocker de nouveaux détails de calendrier. Ou peut-être que vous ou quelqu’un d’autre avez désactivé la fonction de synchronisation. Nous montrerons comment résoudre ces problèmes courants lorsque Google Agenda ne se synchronise pas.
Assurez-vous que le calendrier est activé
Si vous ne voyez pas les événements les plus récents dans votre calendrier, il se peut que vous ayez sélectionné le mauvais calendrier dans la liste. La plupart des téléphones ont plusieurs calendriers et vous devez sélectionner le calendrier que vous utilisez réellement.
- Lancez le Google Agenda app.
- Appuyez sur l’icône hamburger dans le coin supérieur gauche pour ouvrir le menu de l’application.
- Vous verrez vos agendas Google sous le nom de votre compte. Cochez la case du calendrier que vous souhaitez utiliser.
- Vous pouvez activer plusieurs agendas Google à partir de cet écran.
Activer la synchronisation du calendrier sur votre appareil
La plupart des appareils vous permettent d’activer et de désactiver synchronisation pour diverses applications et fonctionnalités. Une raison possible pour laquelle Google Agenda ne se synchronise pas est que la synchronisation de l’agenda est désactivée sur votre appareil.
La réactivation de cette option devrait résoudre le problème.
- Lancez le Réglages app sur votre appareil Android et appuyez sur Comptes.
- Choisissez votre compte Google dans la liste sur votre écran.
- Appuyez sur le Synchronisation du compte option pour afficher vos paramètres de synchronisation.
- Sur l’écran suivant, assurez-vous que la bascule à côté de Calendrier est allumé. Cela permet la synchronisation de l’agenda Google sur votre appareil.
Activer la synchronisation pour votre calendrier Google
L’application Google Agenda a une option pour activer et désactiver la synchronisation pour les calendriers individuels. Si cette option est désactivée pour votre agenda, c’est pourquoi votre agenda Google ne se synchronise pas. L’activation de cette option synchronisera ce calendrier avec les serveurs Google.
- Ouvrez le Google Agenda app.
- Appuyez sur l’icône du menu dans le coin supérieur gauche, faites défiler vers le bas et sélectionnez Réglages.
- L’écran suivant répertorie vos agendas Google. Appuyez sur le calendrier qui ne se synchronise pas pour ouvrir son menu de paramètres.
- Tournez la bascule pour Synchroniser à la SUR position.
Synchronisez manuellement votre calendrier Google
L’application Calendrier dispose d’une option qui vous permet d’actualiser vos calendriers et les entrées qu’ils contiennent. Vous pouvez utiliser cette option pour mettre à jour vos calendriers lorsque la synchronisation automatique ne fonctionne pas.
- Accéder au Google Agenda app sur votre téléphone.
- Appuyez sur les trois points dans le coin supérieur droit de votre écran.
- Appuyez sur la seule option qui dit Rafraîchir et vos calendriers seront mis à jour avec les nouveaux détails de l’événement.
Activer le stockage du calendrier sur votre téléphone
Sur la plupart des téléphones Android, vous disposez d’une option qui vous permet de spécifier les autorisations de stockage pour diverses applications. Si cette option est désactivée pour l’application Calendrier, cela peut expliquer pourquoi l’application ne synchronise pas vos calendriers.
Pour autoriser l’application à utiliser la mémoire de votre téléphone:
- Lancez le Réglages app et appuyez sur Applications et notifications.
- Faites défiler vers le bas et sélectionnez le Autorisations d’application option.
- Sélectionner Espace de rangement pour afficher vos paramètres de stockage.
- Par défaut, vous ne verrez pas les options de stockage système où se trouve l’élément dont vous avez besoin. Pour activer ces options, appuyez sur les trois points dans le coin supérieur droit et sélectionnez Afficher le système.
- Trouvez l’entrée qui dit Stockage du calendrier dans la liste et tournez sa bascule sur SUR.
Assurez-vous de disposer de suffisamment d’espace libre sur votre appareil
Lorsque vous synchronisez vos calendriers, de nouvelles informations sont généralement ajoutées à vos calendriers. Cela utilise l’espace de stockage de votre téléphone. Vous devez donc disposer de suffisamment d’espace de stockage pour stocker les calendriers Google mis à jour sur votre appareil.
Vous pouvez vérifier les détails de stockage sur vos téléphones iOS et Android comme suit.
Vérifier le stockage sur un appareil iOS
- Lancez le Réglages app et appuyez sur Général.
- Sélectionner Stockage iPhone sur l’écran suivant.
- Vous verrez ce qui utilise la quantité d’espace sur votre téléphone. Vous pouvez vous débarrasser des éléments indésirables pour libérer de l’espace pour vos calendriers.
Vérifier le stockage sur un appareil Android
- Ouvrez le Réglages app.
- Faites défiler vers le bas et appuyez sur le Espace de rangement option.
- Votre téléphone vous indiquera l’espace mémoire libre et occupé dont vous disposez.
Effacer le cache de l’application de calendrier
Les applications utilisent des fichiers de cache pour vous offrir une expérience d’application optimisée. Cependant, parfois, ces fichiers de cache sont la raison pour laquelle Google Agenda ne se synchronise pas sur votre appareil. La suppression de ces fichiers devrait résoudre le problème.
- Ouvrez le Réglages app et appuyez sur Applications et notifications.
- Trouvez le Calendrier app dans la liste et appuyez dessus. Si vous ne le voyez pas, appuyez sur Voir tout en bas pour afficher toutes vos applications.
- Sélectionner Espace de rangement sur l’écran suivant pour afficher les options de stockage de votre calendrier.
- Vous verrez deux boutons sur votre écran. Appuyez sur celui qui dit Vider le cache pour vous débarrasser des fichiers de cache de votre application Calendrier.
Réinstaller l’application Google Agenda sur votre appareil
Si vous n’avez pas eu de chance avec l’une des méthodes ci-dessus, la dernière chose que vous pouvez essayer est de réinstaller l’application sur votre appareil. Cela forcera l’application à reconstruire les fichiers de configuration qui pourraient résoudre les problèmes de synchronisation sur votre appareil.
- Si vous utilisez un iPhone, appuyez et maintenez le Calendrier et sélectionnez le X icône.
- Robinet Supprimer pour supprimer l’application de votre iPhone.
- Réinstaller le Google Agenda app depuis l’App Store.
- Si vous utilisez un appareil Android, appuyez de manière prolongée sur le Calendrier app et sélectionnez Désinstaller. S’il s’agit de la seule application de calendrier dont vous disposez, vous ne pourrez peut-être pas la supprimer.
- Robinet D’accord dans l’invite pour supprimer l’application.
- Lancez Google Play Store et réinstallez le Google Agenda app.
Espérons que Google Agenda devrait maintenant se synchroniser sur votre appareil.