Les seconds moniteurs offrent un moyen simple et pratique d’améliorer la productivité ou d’améliorer votre expérience de jeu. Non seulement cela, mais cela vous donne également une toile plus grande qui agit comme un espace de travail supplémentaire pour le multitâche général.
Connexion de votre deuxième moniteur PC est généralement un processus plug-and-play, mais dans certains cas, Windows 10 peut ne pas être en mesure de détecter le moniteur. Il existe quelques causes fondamentales de ce problème, telles qu’un câble endommagé ou défectueux, votre PC ne prend pas en charge le deuxième écran, vous avez un pilote obsolèteou les pilotes d’affichage ne peuvent pas gérer le deuxième écran.
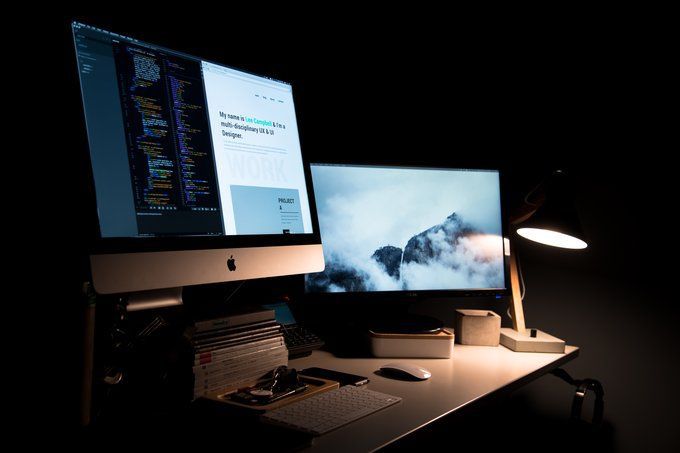
Si votre deuxième moniteur n’est pas détecté, utilisez ce guide pour dépanner et résoudre les problèmes avec votre moniteur.
De plus, nous avons fait une courte vidéo qui passe en revue toutes les étapes mentionnées dans cet article, alors n’hésitez pas à la consulter ci-dessous.
Vous pouvez commencer par les conseils de dépannage de base suivants. Ceux-ci peuvent résoudre votre problème avec le deuxième moniteur non détecté avant que vous deviez approfondir d’autres problèmes.
Le redémarrage de votre ordinateur fonctionne efficacement pour de nombreux problèmes, y compris lorsque votre deuxième moniteur n’est pas détecté. Un redémarrage ferme tous les autres processus en cours d’exécution et susceptibles d’interférer avec la connexion entre votre PC et le deuxième moniteur.
Pour redémarrer votre PC, cliquez sur Démarrer> Alimentation> Redémarrer.
S’il n’y a pas de problème de connexion physique avec votre PC et votre deuxième moniteur, vous pouvez utiliser l’application Paramètres pour forcer la détection du deuxième écran.
Si votre connexion physique (via un câble) n’aide pas Windows 10 à détecter le deuxième moniteur, essayez plutôt de connecter un écran sans fil.
Vérifiez que l’écran sans fil est activé et détectable. Sélectionnez l’affichage dans la liste, puis suivez les instructions à l’écran pour terminer la configuration.
Si vous êtes en mesure de connecter un moniteur externe, mais que le deuxième moniteur n’est pas détecté, il est possible que votre carte graphique (également appelée carte graphique) ne puisse pas prendre en charge plusieurs moniteurs en même temps. Dans ce cas, un séparateur d’affichage ne vous aidera pas non plus à étendre votre affichage au deuxième moniteur car il duplique le même signal au lieu de créer deux signaux indépendants.
Si votre PC n’a qu’un seul port de sortie vidéo, cela signifie que vous ne pouvez prendre en charge qu’un seul moniteur externe. Pour prendre en charge plusieurs moniteurs, vous aurez besoin d’un adaptateur USB pour un port de sortie vidéo supplémentaire ou une station d’accueil.
Un pilote graphique bogué, obsolète ou corrompu peut être l’une des principales raisons pour lesquelles Windows 10 ne détecte pas votre deuxième moniteur PC.
Pour résoudre ce problème, vous pouvez mettre à jour, réinstaller ou restaurer le pilote vers une version précédente pour corriger et restaurer la connexion entre votre ordinateur et le deuxième moniteur.
Windows Update téléchargera et installera automatiquement la mise à jour s’il trouve un pilote plus récent. Vérifiez si le deuxième moniteur est détecté après la mise à jour du pilote.
Au démarrage, Windows essaiera de réinstaller automatiquement le pilote graphique, après quoi vous pourrez essayer de vous connecter à nouveau au deuxième moniteur.
Une mise à jour du pilote peut empêcher Windows 10 de détecter votre deuxième moniteur. Si cela se produit, vous pouvez restaurer le pilote graphique précédent pour résoudre le problème.
Si le bouton de restauration du pilote est disponible, cliquez sur Oui puis redémarrez votre ordinateur.
Si vous avez utilisé l’un des correctifs ci-dessus et que Windows est maintenant capable de détecter votre deuxième moniteur, parlez-nous-en dans la section commentaires. Pour en savoir plus sur les configurations à deux moniteurs, consultez nos guides sur les meilleurs logiciels pour gérer deux moniteurs, comment connecter deux ou plusieurs ordinateurs à un moniteur, et comment résoudre les problèmes de moniteur vide ou noir.