Si vous cherchez à gagner du temps, surtout si vous avez du mal avec ne pas faire les choses, vous voudrez peut-être examiner certains raccourcis qui vous permettront de gagner du temps. Cela est particulièrement vrai si vous remplissez constamment vos informations en ligne, dans des formulaires en ligne ou dans des paniers d’achat.
Pour les utilisateurs de Google Chrome, il existe un raccourci simple et rapide que vous pouvez utiliser pour gagner du temps en ligne: le remplissage automatique de Google Chrome. Vous pouvez l’utiliser pour remplir les mots de passe et d’autres données de formulaire que vous avez enregistrées en toute sécurité, telles que les adresses ou les détails de carte de crédit. Si vous êtes nouveau dans Chrome, voici tout ce que vous devez savoir sur la saisie automatique de Google Chrome.
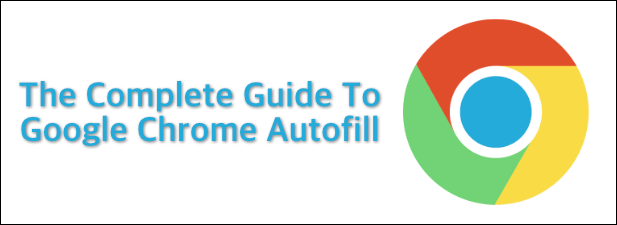
Le remplissage automatique de Google Chrome est conçu pour gagner du temps. Il a un seul objectif: remplir les détails que vous utilisez couramment sur les sites Web. Il remplira votre nom, adresse et détails de paiement dans les paniers d’achat, tout en vous permettant également de vous connecter rapidement à vos sites Web préférés en remplissant automatiquement votre nom d’utilisateur et votre mot de passe.
Il y a des avantages et des inconvénients à activer cette fonctionnalité dans votre navigateur. Les avantages sont évidents: cela vous fera gagner du temps et rendra l’expérience de votre navigateur plus sécurisée, vous permettant d’enregistrer et d’utiliser des mots de passe plus complexes pour vos sites les plus utilisés, tout en protégeant vos autres informations personnelles.
Malheureusement, cela pourrait également s’avérer être un inconvénient. Si vous enregistrez les informations de paiement (telles que les informations de votre carte de crédit) dans Chrome, vous mettez vos données en danger si votre PC est un jour compromis, bien que Chrome crypte vos données personnelles.
Bien sûr, vous préférerez peut-être utiliser le remplissage automatique de Google Chrome pour les données moins sensibles sans que cela ne pose un gros problème. Si vous enregistrez des données sensibles, vous pouvez toujours les supprimer plus tard ou désactiver complètement le remplissage automatique de Chrome.
Pour utiliser la fonction de remplissage automatique de Chrome, vous devez d’abord vous assurer qu’elle est configurée pour enregistrer le bon type de données. La saisie automatique peut être utilisée pour enregistrer les mots de passe, les détails de paiement, les adresses et d’autres formes de coordonnées.
Il existe plusieurs façons d’effacer vos données de saisie automatique dans Google Chrome. Par exemple, vous pouvez supprimer un élément spécifique de données enregistrées, comme un mot de passe ou une adresse enregistré, ce que vous pouvez faire à partir du menu des paramètres de Chrome. Vous pouvez également supprimer toutes les données de saisie automatique enregistrées de votre profil Chrome.
Si vous souhaitez uniquement effacer vos données de saisie automatique, assurez-vous de désactiver toutes les autres cases à cocher. Une fois que vous êtes prêt à supprimer vos données de saisie automatique Chrome, cliquez sur l’icône Effacer les données bouton. Si vous effacez toutes les données de votre navigateur, cela peut prendre un peu de temps.
Une fois que vous avez effacé vos données de saisie automatique, vous devez vous assurer que chacune des catégories de saisie automatique est désactivée dans le Remplissage automatique
des menus de catégorie dans le menu des paramètres de Chrome pour garantir que d’autres données ne sont pas enregistrées automatiquement.Le remplissage automatique de Chrome est une excellente fonctionnalité qui permet de gagner du temps pour les utilisateurs occasionnels et les utilisateurs expérimentés. C’est particulièrement utile si vous vous inquiétez de la sécurité de votre mot de passe, d’autant plus qu’il devient un gestionnaire de mots de passe pour votre compte Google. Vous pouvez utiliser un similaire fonction de remplissage automatique sur Android appareils aussi.
Des fonctionnalités similaires sont disponibles pour d’autres navigateurs. Si vous utilisez Firefox, vous pouvez rendre Firefox plus sûr en ajoutant un mot de passe principal pour stocker vos identifiants courants de site et vos données de formulaire. Bien sûr, si vous vous inquiétez pour la sécurité de vos données, vous pouvez toujours effacez les données de votre navigateur pour garder vos informations importantes cachées des snoopers.