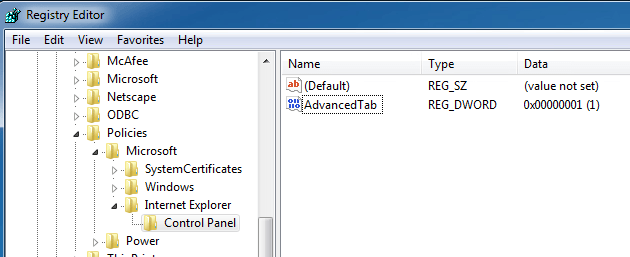Effacer les rayures sur les photos avec l’outil de sélection Heal de GIMP
Utiliser un scanner pour archiver d’anciennes photographies peut être une expérience enrichissante. Vous apportez vos anciens instantanés à l’ère numérique et avez également la possibilité de les corriger. Les logiciels d’édition d’images tels que Photoshop et The Gimp ont beaucoup à offrir, y compris le recadrage, le redressement, l’amélioration de la saturation des couleurs et de la luminosité d’une image, etc. Dans cet article, nous parlerons de l’utilisation de l’outil Heal Selection dans The Gimp pour éliminer les imperfections mineures (et parfois majeures), telles que les rayures, les taches de poussière sur le lit du scanner et autres imperfections.
Remarque: Vous pouvez également utiliser cet outil sous Windows, mais vous devrez d’abord installer le Plug-in GIMP Resynthesizer.
La première chose dont vous aurez besoin est une image sur laquelle travailler. Pour nos exemples, nous utiliserons une image de couverture d’un livre qui n’était certainement pas en parfait état. Il avait visiblement été lu, et la page de couverture se pencha un peu en arrière, ce qui donna une ligne où l’image de couverture s’était écaillée, faute d’un meilleur terme. Voici un gros plan d’une zone que nous essayons de corriger.
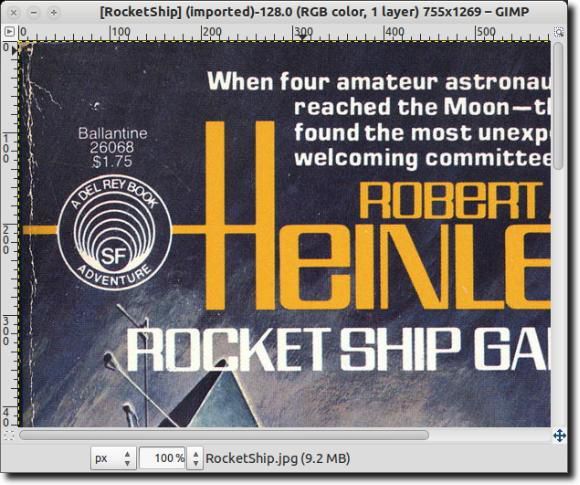
Il existe un certain nombre de façons dont nous pourrions tenter de corriger ces imperfections, telles que l’outil de maculage, ou en copiant un peu de couleur qui correspond à l’imperfection et en le collant sur les mauvais points. Nous pourrions également, pour une solution rapide mais grossière, simplement coller une couleur correspondante dans les imperfections. Comme mentionné, cependant, nous utiliserons l’outil de sélection de guérison dans The Gimp pour réparer la couverture (au moins autant que possible).
Le Gimp était installé par défaut dans Ubuntu, mais ce n’est plus le cas, nous devrons donc l’installer. Vous pouvez le faire en tapant sudo apt-get install gimp gimp-plugin-registry qui installe non seulement The Gimp, mais une grande variété de plugins, dont l’outil Heal Selection est l’un des.
![]()
Une fois entièrement installé, allez-y et ouvrez The Gimp. Nous utilisons Ubuntu, nous allons donc l’ouvrir via le Dash, mais vous pouvez utiliser The Gimp dans Windows et le lancer via le menu Démarrer.
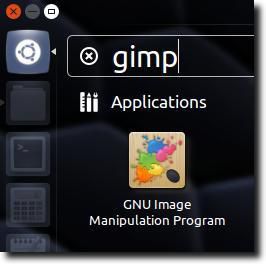
Vous pouvez également cliquer avec le bouton droit sur l’image, puis choisir Programme de manipulation d’images GNU (ou il peut être appelé GIMP) sous le Ouvrir avec menu.
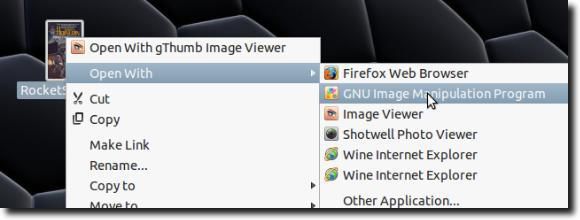
Une fois l’image chargée, zoomez sur l’image jusqu’à ce que l’une des imperfections soit facilement visible. Sélectionnez-le maintenant à l’aide de l’un des trois outils de sélection.
![]()
Pour ceux qui ne connaissent pas The Gimp, l’outil le plus à gauche – l’outil de sélection de rectangle – sélectionne une forme rectangulaire; celui du milieu est l’outil de sélection d’ellipse (pour les cercles et autres régions elliptiques); l’outil le plus à droite est un outil de sélection gratuit qui vous permet de définir des régions plus précises. Nous utiliserons ceci. Lorsque votre région est sélectionnée, elle devrait ressembler à ceci.
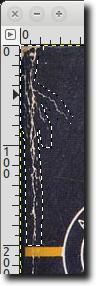
Lorsque vous utilisez l’outil Heal Selection, vous devez sélectionner de petites zones car les pixels environnants sont les plus susceptibles d’être similaires à la sélection, ce qui aide à obtenir un résultat au moins assez proche de l’original. Une fois que vous avez sélectionné votre région, accédez simplement à la Filtre menu, puis au Améliorer sous-menu, et enfin sélectionnez le Guérir la sélection outil.
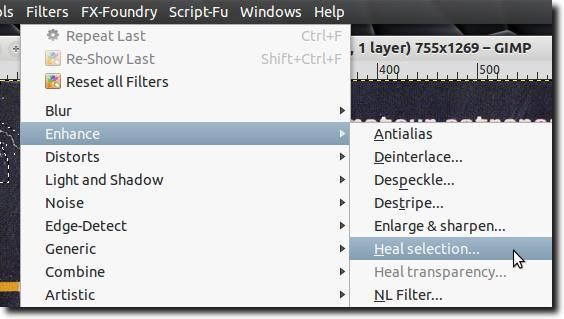
Une fenêtre comme celle-ci devrait apparaître, avec les options de l’outil.
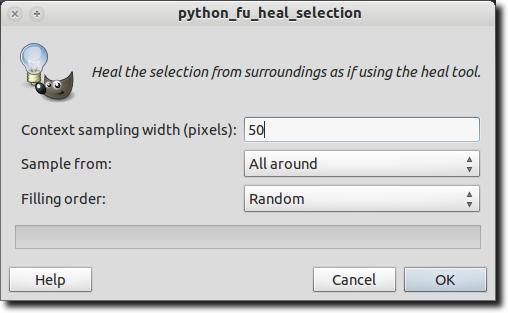
Il existe trois options lors de l’utilisation de l’outil de sélection de soins. Le premier est le nombre de pixels entourant votre sélection parmi lesquels l’outil doit choisir. L’outil prend les pixels environnants et tente de se fondre dans la zone que vous avez sélectionnée pour correspondre à son environnement. Si la zone autour de votre sélection est assez statique, vous pouvez laisser le nombre à sa valeur par défaut (de 50 pixels), mais si vous devez faire attention à ne pas que l’outil corresponde à une zone très différente, vous pouvez réduire le nombre de pixels qu’il prend en compte.
La deuxième option que vous avez est de savoir si l’outil échantillonne les pixels de toute la zone environnante, juste au-dessus et en dessous, ou sur les côtés.
Enfin, la troisième option est de savoir comment la zone sélectionnée doit être remplie. Il y a encore trois options. L’outil peut placer des pixels au hasard, ou peut remplir la zone sélectionnée en partant de l’extérieur et en entrant, ou inversement, commencer de l’intérieur et sortir.
Une fois que vous avez terminé avec les options, cliquez sur le D’accord bouton. L’outil devrait réfléchir un peu (en fonction de la taille de la zone sélectionnée sur laquelle vous travaillez).

Lorsque vous avez terminé, j’espère que la zone s’est améliorée. Ici, nous avons apporté quelques corrections.
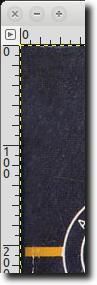
Ci-dessous, vous constaterez que nous avons composé deux images d’une zone légèrement plus grande que celle qui vient d’être modifiée («avant» et «après») pour montrer ce qui peut être accompli avec une utilisation judicieuse de l’outil Heal Selection. Comme vous pouvez le voir, l’outil Heal Selection est assez bon pour supprimer du texte et des logos (tant qu’il y a assez de place autour d’eux pour que l’outil puisse avoir une idée de ce qui aurait autrement été «sous» le texte ou le logo).
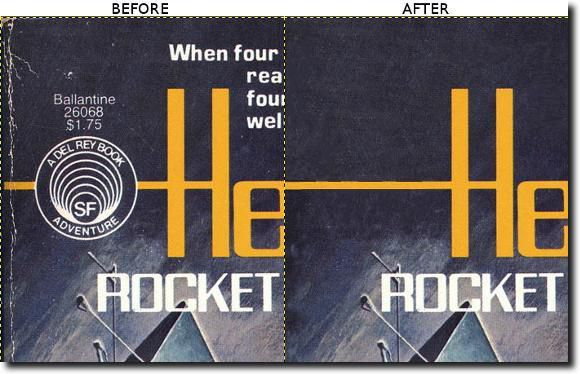
Et c’est à peu près tout. Ce n’est pas un outil qui résoudra bien sûr tous les problèmes. Il ne peut pas deviner quelles lettres peuvent manquer (si un coin d’une page est déchiré), et plus la zone sélectionnée est compliquée, moins le résultat aura l’air proche de l’original. Cependant, pour les arrière-plans, les sélections moins compliquées et même pour se débarrasser des imperfections de la peau, l’outil Heal Selection est un outil agréable à connaître. Prendre plaisir!