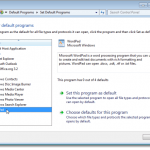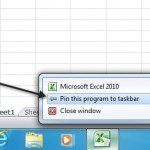F8 ne fonctionne pas sous Windows 10? 5 choses à essayer
Si vous avez mis à niveau vers Windows 10 à partir d’anciennes versions telles que Windows XP, Vista et Windows 7, vous avez peut-être remarqué que la touche de fonction F8 sur laquelle vous avez appuyé au démarrage pour passer en mode sans échec ne fonctionne plus.
La touche F8 est toujours disponible sur votre clavier, mais elle fonctionne avec d’autres combinaisons de touches pour exécuter certaines fonctions, en particulier lorsque votre pavé tactile ou votre souris ne fonctionne pas et que vous devez utiliser des raccourcis clavier à la place.
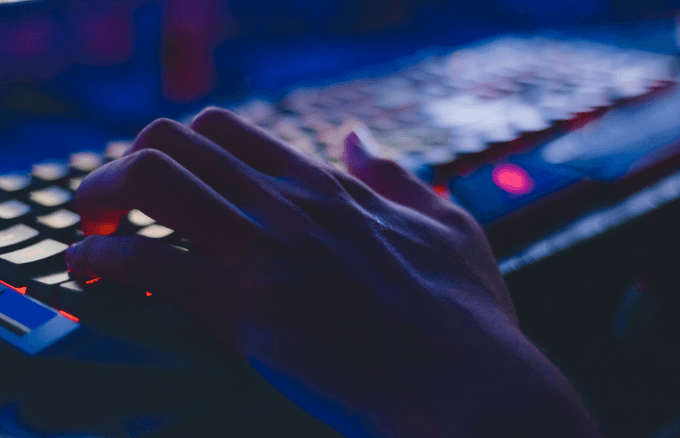
Dans ce guide, nous allons vous montrer ce qu’il faut faire lorsque vous trouvez que F8 ne fonctionne pas dans Windows 10, mais d’abord, voyons pourquoi cela se produit.
Pourquoi F8 ne fonctionne-t-il pas dans Windows 10?
Mode sans échec est une fonctionnalité Windows native dans toutes les versions du système d’exploitation, qui est utilisée pour résoudre divers problèmes tels que les problèmes d’installation du pilote, les problèmes de démarrage sous Windows et les problèmes liés aux logiciels malveillants ou aux virus, entre autres.
Le menu de démarrage F8 a été supprimé afin d’améliorer le temps de démarrage du système. Ceci est dû au fait Windows 10 démarre beaucoup plus rapidement que les versions précédentes, vous n’aurez donc pas assez de temps pour appuyer sur la touche F8 et entrer en mode sans échec au démarrage. De plus, il ne peut pas reconnaître la pression sur la touche pendant le processus de démarrage, ce qui empêche l’accès à l’écran des options de démarrage à partir duquel vous pouvez sélectionner l’option Mode sans échec.
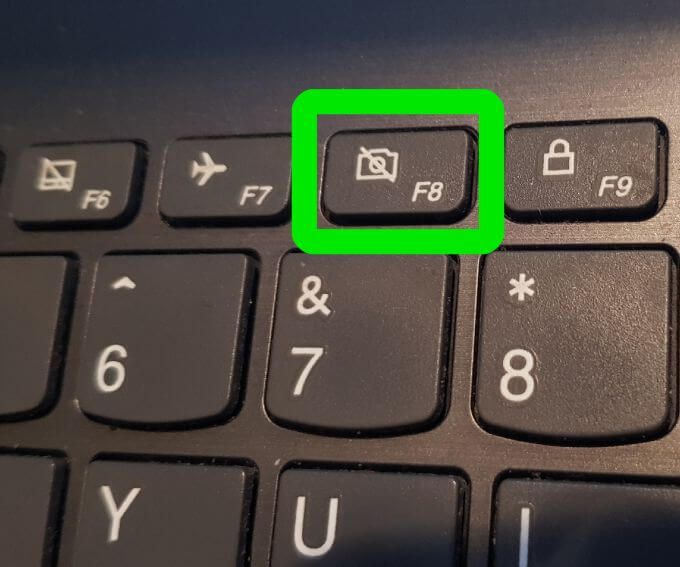
Au lieu de cela, Microsoft a fourni une nouvelle fonctionnalité de menu Options de démarrage avancées qui vous permet d’accéder à des options de dépannage telles que le mode sans échec et autres.
Vous pouvez toujours accéder à la fonction Mode sans échec en appuyant sur la touche F8, mais vous devez la réactiver manuellement en quelques étapes simples, et il existe d’autres méthodes qui peuvent également vous mettre en mode sans échec, mais elles ne sont pas aussi simples. .
Fix F8 ne fonctionne pas dans Windows 10
1. Réactiver manuellement la touche F8
- Type CMD dans la barre de recherche et cliquez sur Exécuter en tant qu’administrateur.
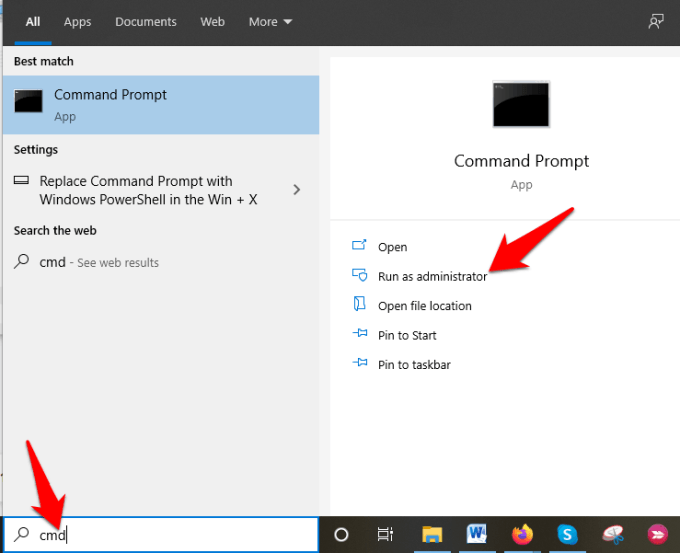
- Tapez cette commande dans l’invite de commandes: bcdedit / set {par défaut} bootmenupolicy héritage et appuyez sur Entrer..
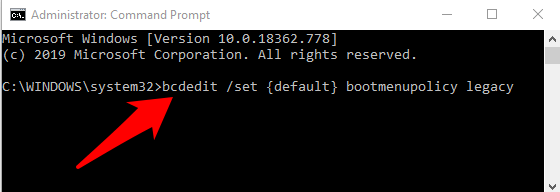
Remarque: La commande BCD ou Boot Configuration Data Edit est un outil natif de Windows qui contrôle le démarrage du système d’exploitation. Il vous aide également à réactiver facilement le menu de démarrage F8.
- Redémarrez votre PC, et appuyez à plusieurs reprises sur la touche F8 du clavier pendant le démarrage et vous verrez le menu Options de démarrage avancées, à partir duquel vous pouvez sélectionner Mode sans échec, mode sans échec avec mise en réseau, ou Mode sans échec avec invite de commandes.
Pour désactiver à nouveau la touche F8, ouvrez l’invite de commande élevée et tapez cette commande: bcdedit / set {par défaut} bootmenupolicy standard
2. Entrez en mode sans échec depuis le menu Démarrer
- Cliquez sur Début et sélectionnez Réglages.
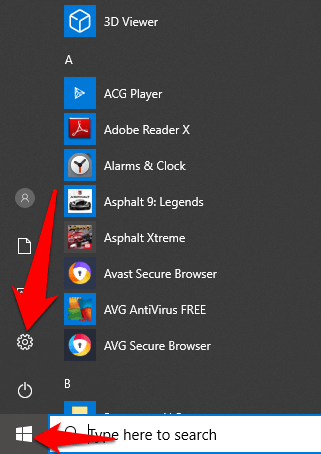
- Ensuite, cliquez sur Mise à jour et sécurité dans le menu Paramètres.
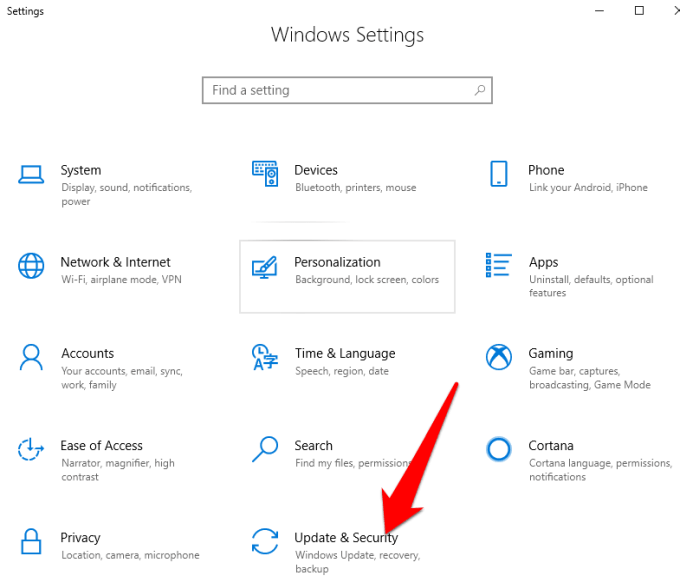
- Dans le volet gauche, cliquez sur Récupération puis cliquez sur Redémarrer maintenant.
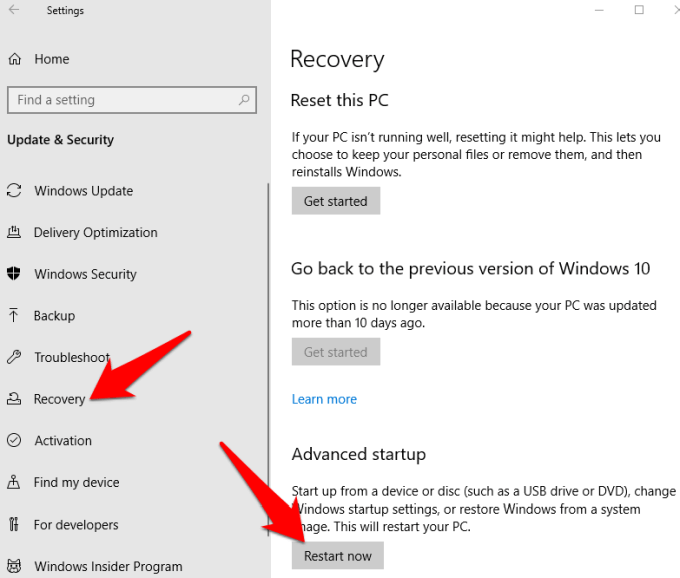
- Windows redémarrera automatiquement et affichera le Choisis une option écran. Cliquez sur Dépanner.
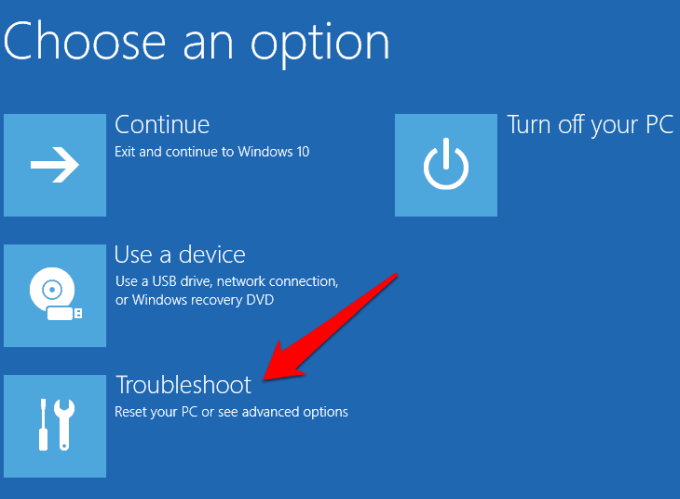
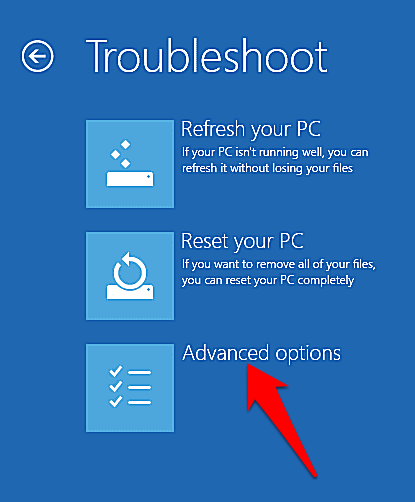
- Ensuite, cliquez sur Paramètres de démarrage.
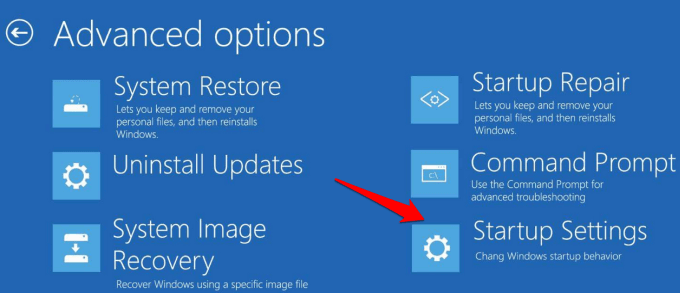
- Un écran apparaîtra montrant différentes options de démarrage.
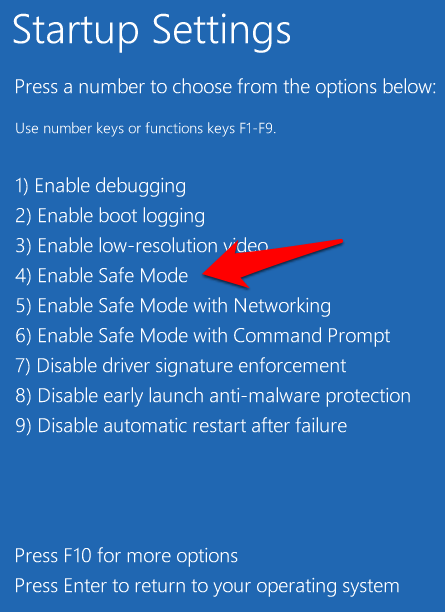
- Sur votre clavier, appuyez sur la touche F4 ou la touche numéro 4 pour entrer Mode sans échec, ou la touche correspondante pour entrer Mode sans échec avec réseau ou avec invite de commande selon ce que vous voulez faire.
Remarque: Vous pouvez également cliquer sur Début, cliquez avec le bouton droit sur Puissance et maintenez le bouton Décalage touche lorsque vous cliquez Redémarrer. Cela redémarre automatiquement Windows et affiche le Choisis une option écran, après quoi vous pouvez continuer avec les étapes pour accéder au mode sans échec.
3. Démarrer le mode sans échec par la configuration du système
Configuration système également appelée msconfig, est un utilitaire système utilisé lors du dépannage du processus de démarrage de Windows. Il peut désactiver ou réactiver les pilotes de périphérique et les programmes qui s’exécutent pendant le processus de démarrage pour déterminer pourquoi le problème que vous rencontrez s’est produit. Cela fait gagner du temps par rapport à d’autres méthodes qui vous obligent à répéter plusieurs étapes juste pour entrer en mode sans échec.
- appuyez sur la Touche de logo Windows + R pour ouvrir le Courir boîte de dialogue et type msconfig. Puis appuyez Entrer ou cliquez sur D’accord.
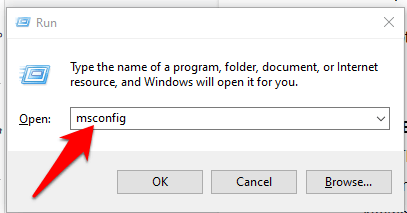
- Cliquez sur Démarrage et cochez la case à côté de Démarrage securisé. Sélectionner Minimal et cliquez D’accord. Il existe d’autres options disponibles telles que Shell alternatif (mode sans échec avec invite de commandes), réparation Active Directory, et Réseau (mode sans échec avec prise en charge de la mise en réseau), vous pouvez donc choisir celui dont vous avez besoin.
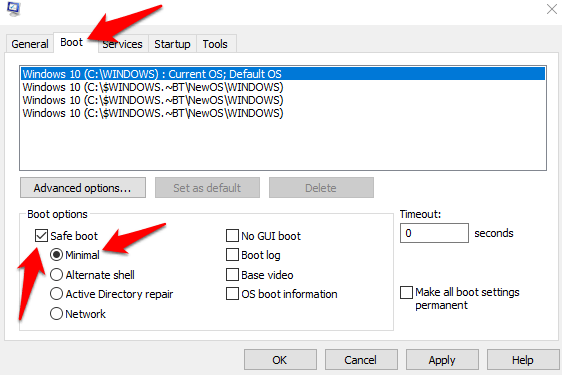
- Cliquez sur Appliquer> OK pour que les modifications prennent effet et Windows redémarrera en mode sans échec.
Pour quitter le mode sans échec de la configuration système, ouvrez à nouveau la fenêtre des options de démarrage, décochez la case en regard de Démarrage securisé, et cliquez sur OK. Cliquez sur Redémarrer pour appliquer les modifications et redémarrez votre ordinateur normalement.
4. Entrez en mode sans échec lorsque Windows ne peut pas démarrer normalement
Le mode sans échec se charge avec un ensemble minimum de programmes et de pilotes. Si Windows ne peut pas démarrer normalement, vous n’aurez pas de problème pour entrer en mode sans échec, car vous pouvez redémarrer le PC deux fois et accéder à l’écran de réparation automatique à partir duquel vous pouvez entrer en mode sans échec.
- Assurez-vous que votre PC est éteint, puis maintenez enfoncée la touche Puissance jusqu’à ce que l’ordinateur s’éteigne. Répétez cette opération environ deux ou trois fois (pour déclencher le mécanisme de récupération de démarrage) jusqu’à ce que le Préparation de la réparation automatique l’écran apparaît.
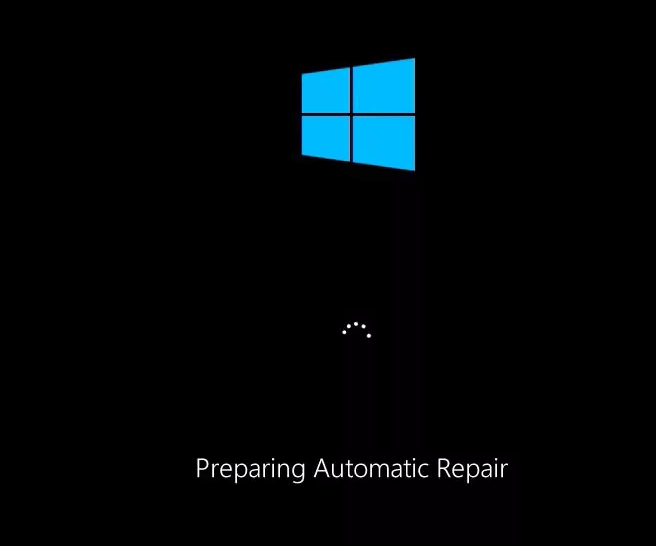
- Si vous voyez l’écran Préparation de la réparation automatique lorsque vous allumez l’ordinateur pour la première fois, passez à l’étape suivante et Diagnostiquer votre PC l’écran apparaîtra. Cela sera suivi par le Tentative de réparations message.
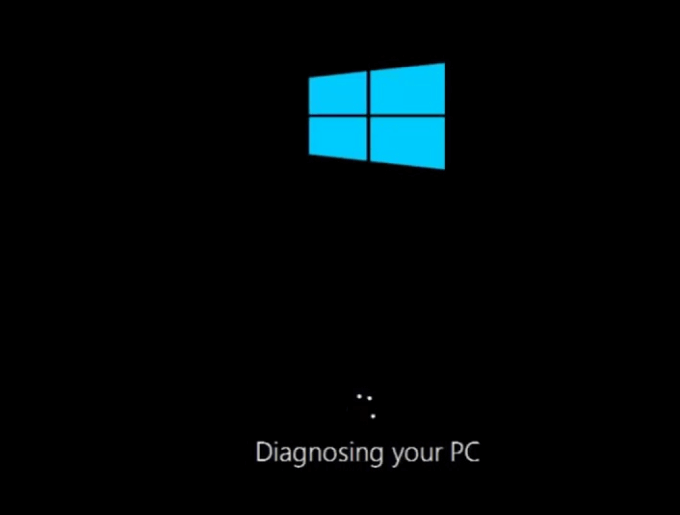
- Windows affichera le La réparation automatique n’a pas pu réparer votre PC message et vous donner le Fermer et Options avancées dans le Réparation de démarrage écran. Cliquez sur Options avancées.
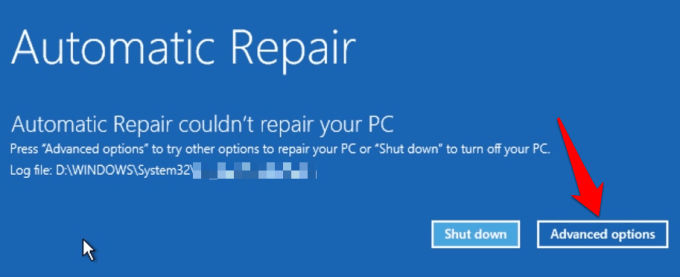
- Cliquez sur Dépanner dans le Choisis une option écran.
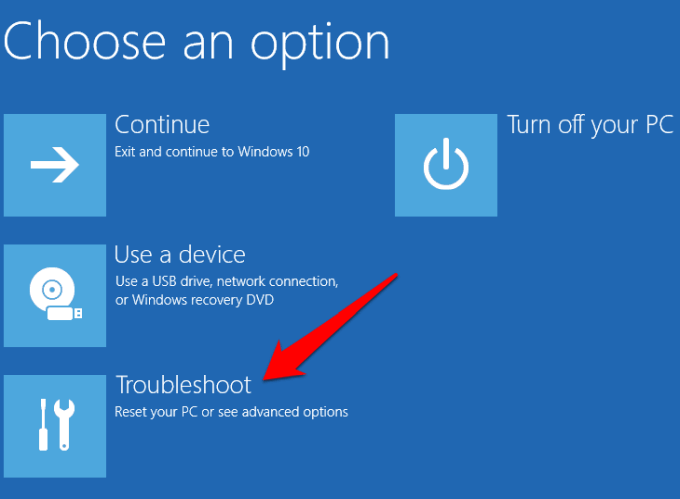
- Ensuite, cliquez sur Options avancées.
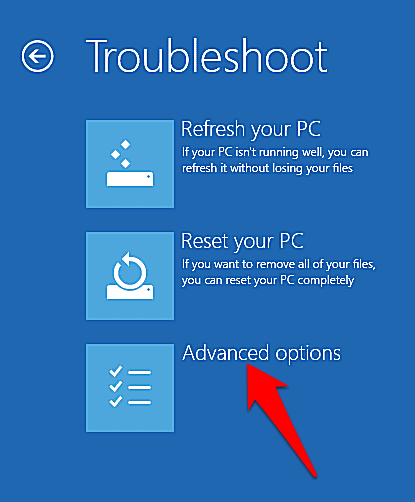
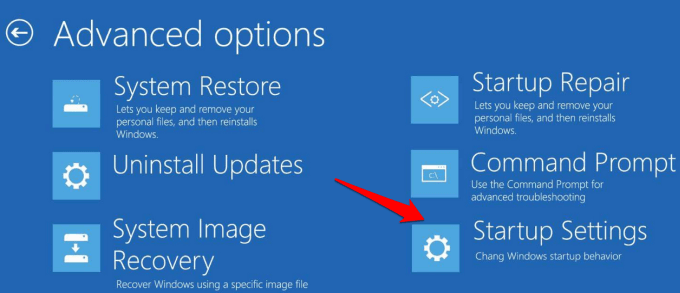
- Votre PC redémarrera et affichera différentes options de démarrage sur l’écran suivant.
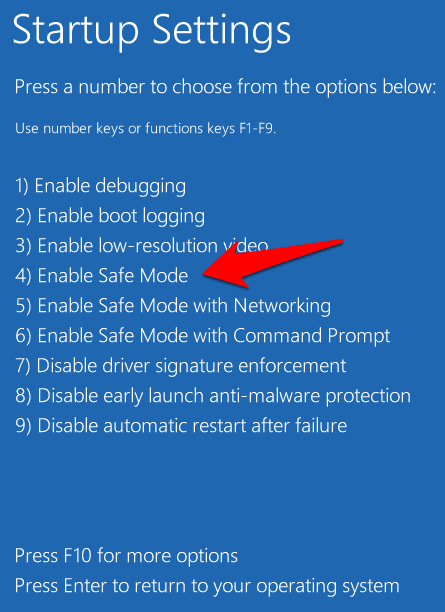
- Appuyez sur la touche F4 ou sur la touche 4 de votre clavier pour entrer Mode sans échec. Vous pouvez également appuyer sur la touche correspondante pour entrer Mode sans échec avec invite de commandes ou avec réseautage selon ce que vous voulez faire.
Remarque: Si vous disposez d’une clé USB amorçable ou d’un disque d’installation Windows 10, vous pouvez l’utiliser pour démarrer votre PC en mode sans échec si Windows ne peut pas se charger. Démarrez le PC à l’aide du lecteur de démarrage ou du disque d’installation, sélectionnez Répare ton ordinateur et vous accéderez à l’écran Choisir une option à partir duquel vous pourrez suivre les étapes ci-dessus pour entrer en mode sans échec.
5. Démarrez en mode sans échec lorsque vous ne pouvez pas vous connecter au bureau
Il s’agit d’une autre méthode que vous pouvez utiliser si le mode sans échec de Windows 10 ne fonctionne pas. Si vous pouvez accéder à votre écran de connexion (écran de bienvenue ou de connexion) mais que vous ne pouvez pas accéder ou vous connecter au bureau, procédez comme suit pour redémarrer votre ordinateur en mode sans échec.
- Cliquer sur Puissance en bas à droite de l’écran de connexion Windows 10.
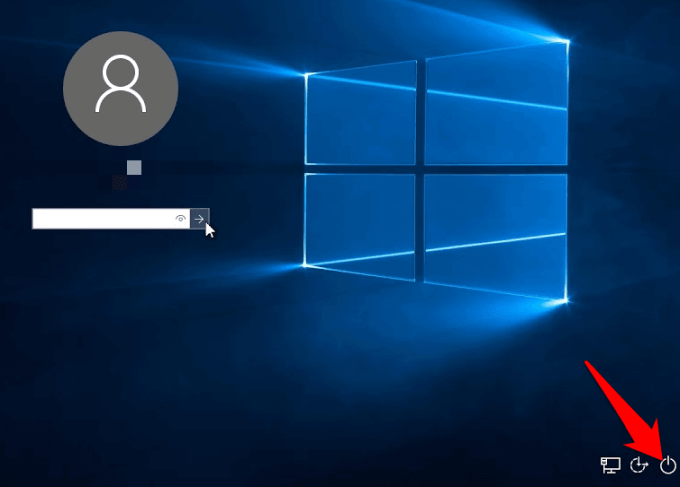
- Appuyez et maintenez le Décalage touchez votre clavier et sélectionnez Redémarrer. Vous verrez le S’il vous plaît, attendez l’écran apparaît brièvement et le Choisis une option écran. Cliquez sur Dépanner.
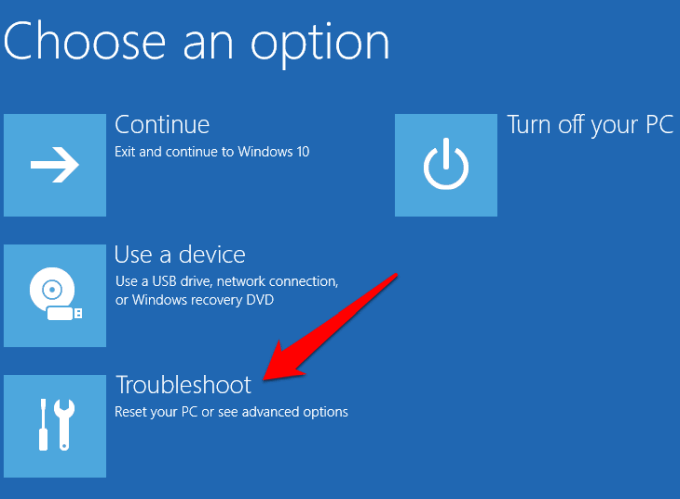
- dans le Options avancées écran, cliquez sur Paramètres de démarrage.
- Dans l’écran Paramètres de démarrage, appuyez sur la (les) touche (s) correspondant à Mode sans échec option que vous souhaitez utiliser.
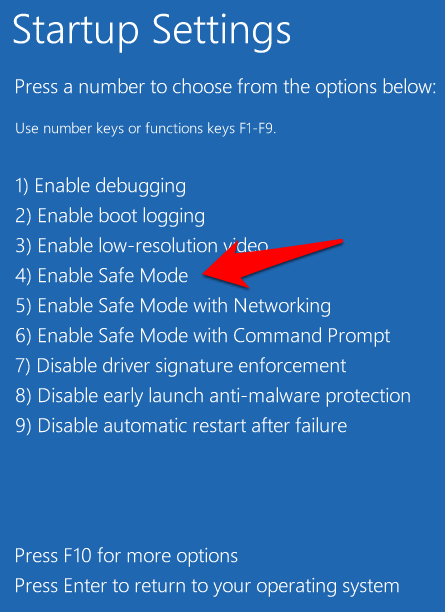
Plus de façons de démarrer en mode sans échec
Nous espérons que vous avez trouvé ce guide utile pour vous aider à démarrer en mode sans échec lorsque vous constatez que F8 ne fonctionne pas sous Windows 10. Si vous connaissez d’autres méthodes que vous pouvez utiliser pour accéder au mode sans échec, n’hésitez pas à les partager avec nous.