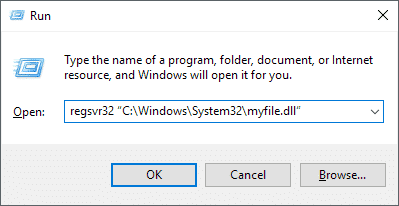Faites des photocopies numériques rapides avec Google Drive et votre téléphone
On nous promet un avenir sans papier depuis des décennies et pourtant, bien que les smartphones soient partout, il y a encore une tonne de papier autour. Pour aggraver les choses, à un moment donné, vous allez vouloir des copies numériques de documents papier.
Habituellement, cela signifie essayer de trouver un endroit avec un scanner, ce qui devient de plus en plus difficile à faire de jour en jour. Grâce à l’excellente qualité des téléphones avec appareil photo, les gens ont vite compris que vous pouviez simplement prendre des photos de documents avec une clarté parfaite. Cependant, il est toujours difficile de modifier et d’organiser ces photos. Surtout si vous devez numériser un document de plusieurs pages.
Heureusement, Google Drive (Android & iOS) est venu à la rescousse. C’est essentiellement la réponse de Google à iCloud et à d’autres solutions de stockage en nuage. Google Drive est entièrement gratuit, sauf si vous avez besoin de plus que le niveau de stockage de base. Toute personne disposant d’un compte Gmail a déjà accès à Google Drive. Si vous possédez un appareil Android, il est probable que l’application soit déjà installée.

Google Drive est le cœur de la suite d’applications Cloud de Google. Google Docs, Sheets et d’autres applications de la famille stockent tous leur contenu dans votre Google Drive.
Bien que vous puissiez télécharger les photos que vous prenez avec un téléphone ou une tablette vers Drive assez facilement, l’application mobile dispose d’un quelque peu fonction cachée qui vous permet de numériser des documents comme un photocopieur. Il filtre et formate automatiquement l’image pour une lisibilité maximale. Une fois que vous savez où aller, c’est une astuce simple et rapide que vous utiliserez beaucoup si vous devez vous occuper de papier tout le temps.
Il convient de noter que la dernière version d’iOS dispose également d’une nouvelle fonctionnalité de numérisation de documents dans Notes, qui fonctionne également bien dans mes tests. Je rédigerai un examen séparé de cette fonctionnalité.
Numérisation de documents avec Google Drive
En supposant que vous avez déjà installé l’application, la première chose à faire est de l’ouvrir. Si c’est la première fois que vous ouvrez Google Drive, vous devez effectuer un entretien de base ponctuel. Vous devez vous connecter à votre compte Google, puis accepter les autorisations demandées par l’application. Ces autorisations permettent à l’application de fonctionner correctement. Si vous n’en autorisez aucun, l’application fonctionnera toujours, mais certaines fonctions ne seront pas activées.
Cela fait, vous devriez voir l’écran d’accueil de Drive, ainsi que tous les documents et images que vous avez déjà.
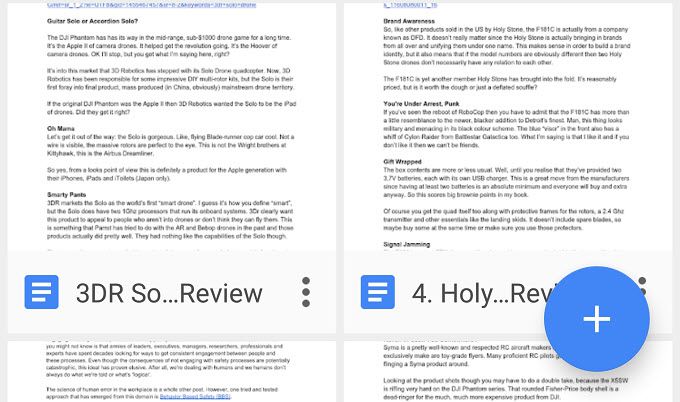
Appuyez sur le signe plus pour créer un nouveau document. Vous verrez une sélection de choix.
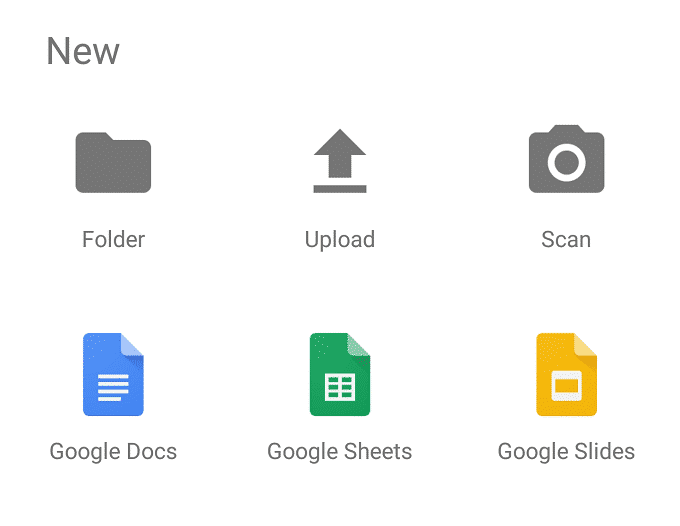
Maintenant appuyez sur “Scan” pour commencer le processus. Si vous êtes sur iOS, il lit “Utiliser la caméra”. À ce stade, des autorisations de caméra peuvent vous être demandées avant de pouvoir continuer.
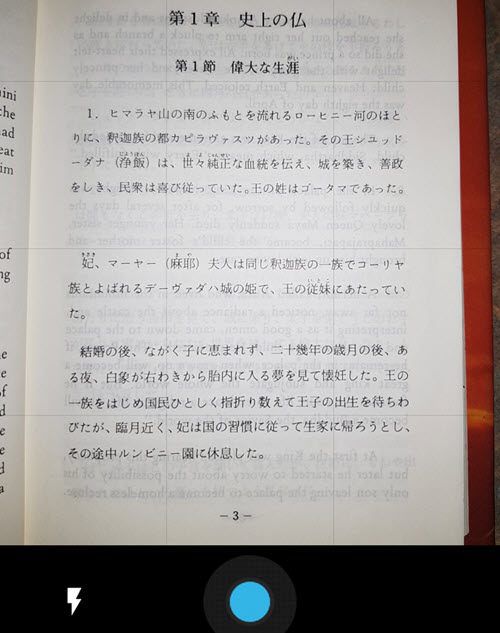
Notez la superposition de grille sur le viseur de l’appareil photo. Utilisez ceci pour aligner approximativement le document. Si l’image est trop sombre, allumez le flash en en appuyant sur l’icône en forme d’éclair. Lorsque vous êtes satisfait de l’image, appuyez sur le bouton bleu. Ensuite, vous serez redirigé vers cet écran.
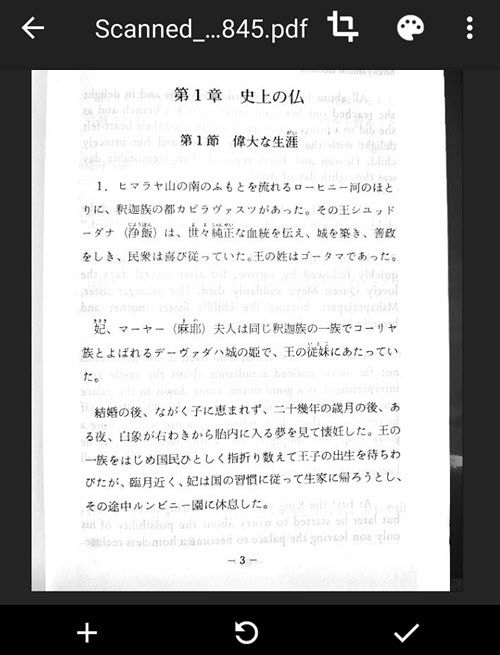
Ceci est un aperçu de l’analyse. Remarquez comment l’application a automatiquement coupé l’arrière-plan et redressé l’image? Assez cool, non?
Vous avez maintenant trois choix. Si vous n’êtes pas satisfait de l’image et que vous souhaitez réessayer, appuyez sur l’icône du milieu pour réessayer. Si vous souhaitez ajouter une deuxième page, appuyez sur le signe plus pour ajouter une autre page. Si vous êtes satisfait et que vous souhaitez enregistrer le document, appuyez sur la coche pour finaliser le document.
C’est tout ce qu’on peut en dire! Le fichier sera enregistré en tant que document PDF dans votre Drive. Vous pouvez ensuite le renommer, le télécharger ou le déplacer dans un autre dossier. Vous pouvez désormais recycler de manière responsable la copie papier si vous n’en avez plus besoin. À quel point cela est cool?