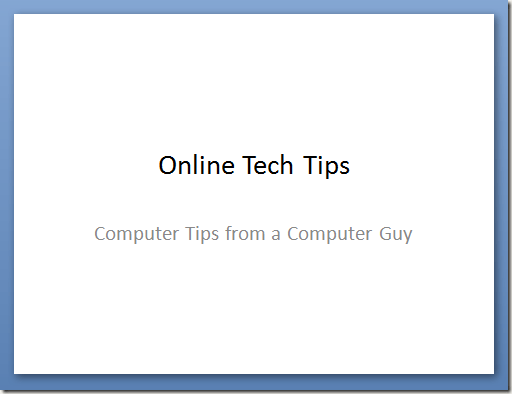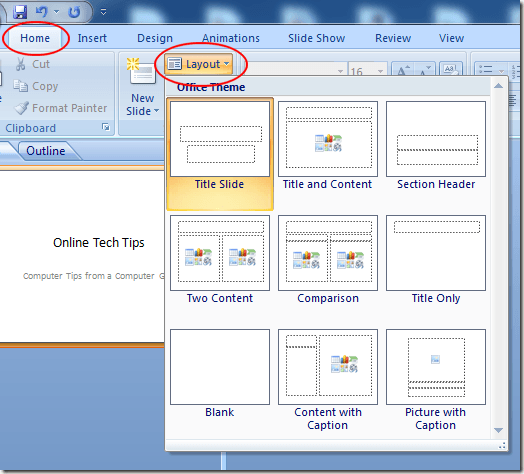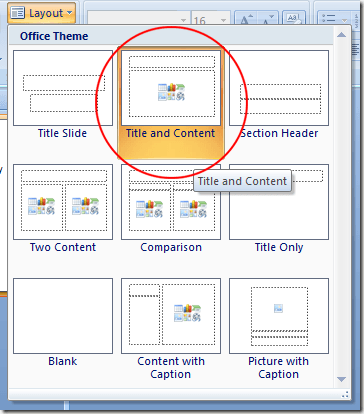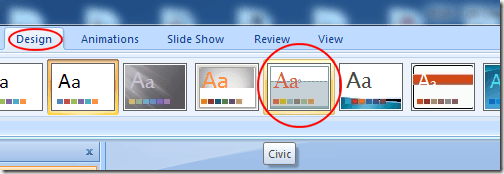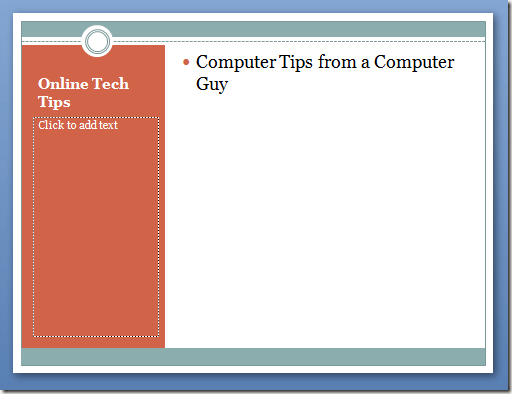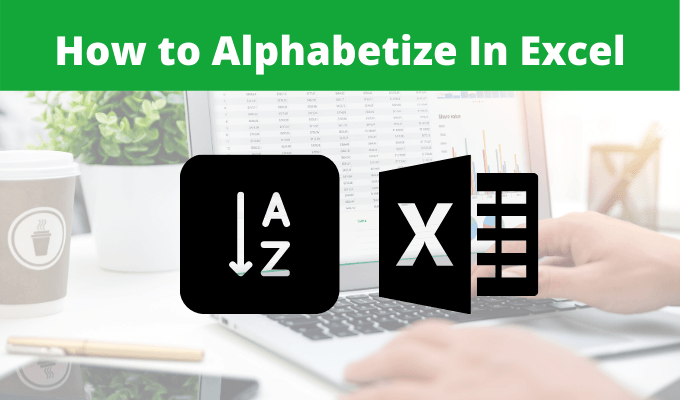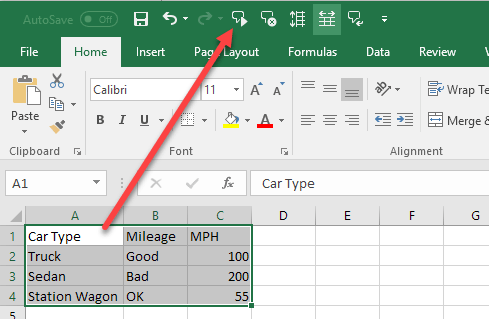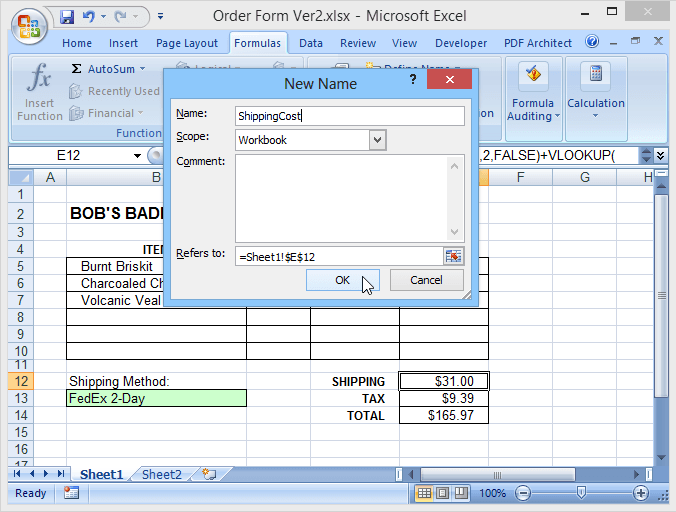Modifier la disposition d’une diapositive PowerPoint en quelques clics
Dans les environnements éducatifs et commerciaux, PowerPoint règne en maître en tant que première application de présentation de diapositives électroniques. En fait, l’application de la suite Office de Microsoft est si fréquemment utilisée par les enseignants, les étudiants et les gens d’affaires qu’il est courant de voir les mêmes mises en page à plusieurs reprises d’une présentation à l’autre. Heureusement, vous pouvez facilement modifier la mise en page de n’importe quelle diapositive d’une présentation PowerPoint en quelques clics de souris.
Modifier la disposition d’une diapositive PowerPoint
Supposons que vous ayez une diapositive PowerPoint qui ressemble à celle ci-dessous. Notez qu’aucun thème n’a encore été appliqué à la présentation et que la diapositive ne contient qu’un titre et un sous-titre.
Supposons que vous souhaitiez modifier la diapositive pour qu’elle ait une disposition différente mais que vous ne souhaitiez pas déplacer manuellement les objets sur la page. Cela peut prendre beaucoup de temps pour aligner correctement les objets. Clique sur le Accueil onglet sur le Ruban et localisez la section du Ruban titré Diapositives. Enfin, cliquez sur le bouton étiqueté Disposition.
Notez que puisqu’il s’agit de la première diapositive de la présentation, le Titre la mise en page est utilisée automatiquement par PowerPoint. Pour changer la mise en page de la diapositive, cliquez sur la mise en page étiquetée Titre et contenu.
Vous devez remarquer deux choses lors de la modification de la disposition d’une diapositive PowerPoint de Titre à Titre et contenu. Tout d’abord, le sous-titre présent dans le Titre la mise en page est rétrogradée à Contenu dans le Titre et contenu disposition.
Puisqu’il n’y a pas de sous-titre dans cette dernière mise en page, PowerPoint modifie sa désignation par le type le plus proche disponible dans la mise en page actuelle. Il s’agit d’une considération importante car elle montre que PowerPoint ne supprime aucun contenu d’une diapositive simplement parce que vous modifiez la disposition. Il peut toutefois changer les désignations de contenu.
Si vous le souhaitez, revenez au menu Disposition et jouez en changeant la disposition en différents types. Étant donné que PowerPoint vous donne une représentation visuelle de la mise en page dans le menu, vous avez toujours une idée générale de l’aspect de la diapositive.
Dispositions et thèmes PowerPoint
L’exemple ci-dessus vous a montré comment modifier instantanément la disposition d’une diapositive sans avoir à déplacer les objets autour de vous. Cependant, les modifications de mise en page brillent vraiment dans PowerPoint lorsque vous avez appliqué un thème pour la première fois. Clique sur le Conception onglet sur le Ruban et localisez la section du Ruban titré Thèmes. Juste pour nos besoins ici, choisissons le thème étiqueté Civique.
Notez que PowerPoint modifie instantanément le thème de la diapositive actuelle. Maintenant, cliquez sur le Disposition bouton de retour sur le Accueil et cette fois sélectionnez la mise en page intitulée Contenu avec légende. Notez que le Civique Le thème de la diapositive est automatiquement intégré dans la mise en page. Les couleurs et les fonctionnalités de base du thème sont toutes présentes dans la diapositive même si vous avez modifié la mise en page.
Essayez la même chose quelle que soit la mise en page que vous choisissez. Le thème restera toujours vrai, quelle que soit la mise en page que vous souhaitez utiliser pour la diapositive actuelle. En utilisant un thème et différentes mises en page, vous pouvez rendre votre présentation plus rapide et la rendre plus attrayante.
Parfois, déplacer des objets dans une présentation PowerPoint peut être fastidieux, en particulier lorsque vous essayez de tout aligner pour lui donner un aspect professionnel. Plutôt que de vous débattre avec les diapositives de votre présentation, sélectionnez un thème, puis utilisez les mises en page intégrées de PowerPoint pour créer une présentation d’aspect professionnel.
En fait, en utilisant les mises en page intégrées, vous constaterez que la création d’une présentation est plus rapide et vous permet de passer plus de temps sur le contenu d’une diapositive et moins de temps à lui donner un aspect correct.