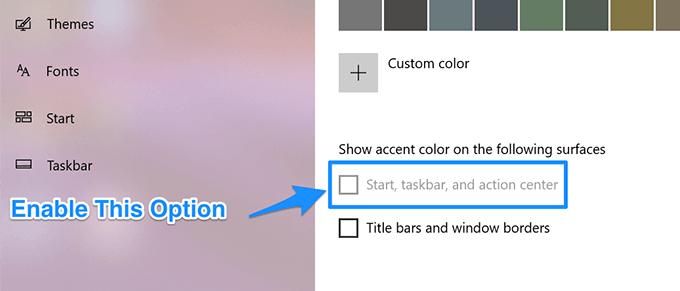Modifier les paramètres de la corbeille dans Windows 10
Windows 10 est livré avec un niveau de fonctionnalités de personnalisation que nous n’avons pas vu dans de nombreuses autres versions du système d’exploitation. Quelque chose de complètement nouveau dans cette itération de Windows est un ensemble de paramètres exclusifs à la Corbeille.
Jusqu’à Windows 8, la Corbeille est ce qu’elle est: un conteneur pour vos fichiers supprimés. Dans Windows 10, nous pouvons apporter des modifications à la corbeille pour l’obliger à se comporter de plusieurs manières nouvelles et utiles.

Pour beaucoup, nous ne savons que nettoyer périodiquement la corbeille pour qu’elle n’occupe pas un espace disque précieux. Cependant, vous avez la possibilité de modifier la taille maximale de la corbeille, de configurer la corbeille pour qu’elle se nettoie automatiquement après un certain nombre de jours ou de contourner complètement la corbeille pour supprimer définitivement les fichiers supprimés.
Dans cet article, nous expliquerons comment effectuer chacune de ces trois actions sur n’importe quelle machine Windows 10.
Comment modifier la taille maximale de la corbeille
La corbeille a un espace de stockage par défaut d’environ 5% de la taille totale de votre volume de disque. Dans cet esprit, supposons que vous ayez attribué 500 Go d’espace à votre volume. Pour ce volume, la Corbeille commencera à supprimer automatiquement et définitivement vos fichiers les plus anciens lorsqu’un peu plus de 25 Go de son espace aura été utilisé.
Pour la grande majorité des utilisateurs, 5% est plus qu’assez d’espace dans la corbeille. Cependant, vous pouvez vous retrouver au milieu d’une session de nettoyage induite par le TOC où vous voulez faire très attention à ce que tout ce que vous supprimez ne disparaisse pas pour toujours. Dans ce cas, vous pouvez envisager de modifier la taille maximale de la corbeille.
Pour ce faire, cliquez simplement avec le bouton droit de la souris sur l’icône de la Corbeille sur votre bureau. Si vous n’avez pas l’icône sur votre bureau, recherchez Windows pour “icônes du bureau»Et cliquez sur«Thèmes et paramètres associés»Option. Dans cette fenêtre, faites défiler jusqu’à “Paramètres de l’icône du bureau».
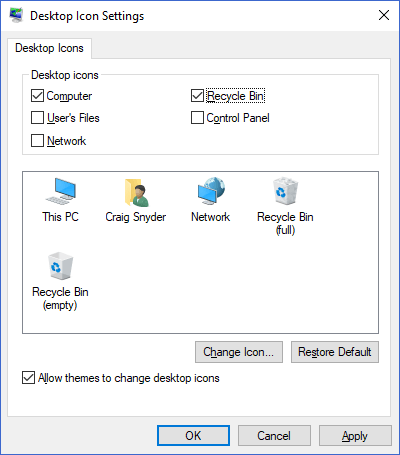
Ici, vous pourrez restaurer l’icône sur votre bureau.
le Propriétés
La fenêtre de votre corbeille vous permettra de définir une taille maximale personnalisée pour chaque volume.
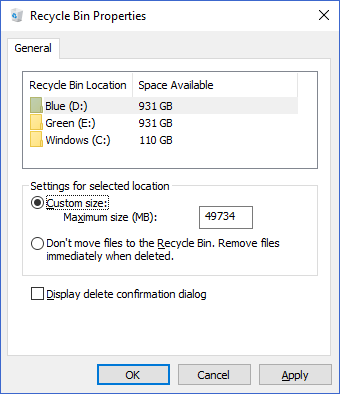
En sélectionnant le “Format personnalisé»Option radio, vous pouvez entrer une taille maximale, en mégaoctets, que la Corbeille peut atteindre avant que les fichiers ne commencent à être supprimés définitivement.
Comment contourner la corbeille et supprimer définitivement les fichiers
Si la corbeille est inutile dans votre flux de travail, vous pouvez définir l’action par défaut pour les suppressions de fichiers pour contourner complètement la corbeille et supprimer définitivement.
Vous pouvez le faire de la même manière Propriétés menu lorsque vous cliquez avec le bouton droit sur l’icône de la Corbeille.
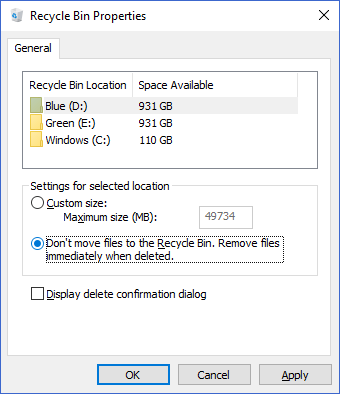
En sélectionnant le “Ne déplacez pas les fichiers vers la corbeille. Supprimez les fichiers immédiatement lorsqu’ils sont supprimés.»Option radio, Windows fera exactement cela.
Comment faire en sorte que la corbeille supprime des fichiers après un certain nombre de jours
L’une des fonctionnalités de la corbeille de Windows 10 dont tout le monde peut bénéficier est que Windows se nettoie après lui-même. Cette fonctionnalité est intégrée au Storage Sense de Windows 10, qui aide les utilisateurs à effectuer des nettoyages automatisés de leurs disques. C’est comparable à une solution Windows native pour quelque chose comme CCleaner (que nous ne pouvons plus recommander).
Pour commencer à utiliser Storage Sense afin de libérer de l’espace dans votre corbeille après un certain nombre de jours, appuyez sur le bouton Windows + I touches pour afficher les paramètres Windows. De là, cliquez sur
Système. Dans cette fenêtre, cliquez sur Espace de rangement dans le menu à gauche. Vous devriez alors être dans une fenêtre qui ressemble à ceci:
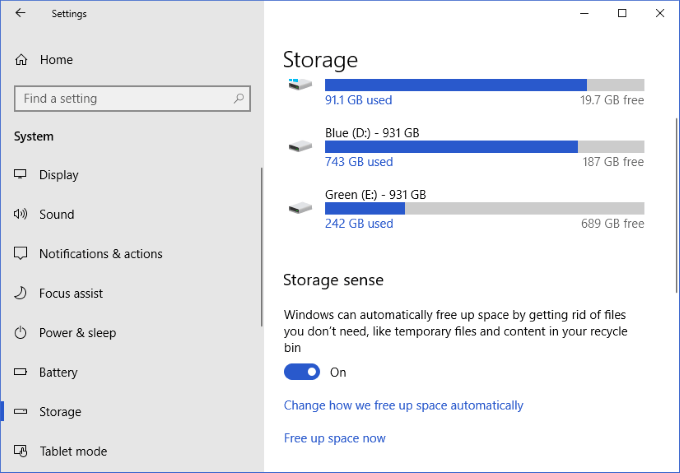
Ici, cliquez sur “Changer la façon dont nous libérons de l’espace automatiquement».
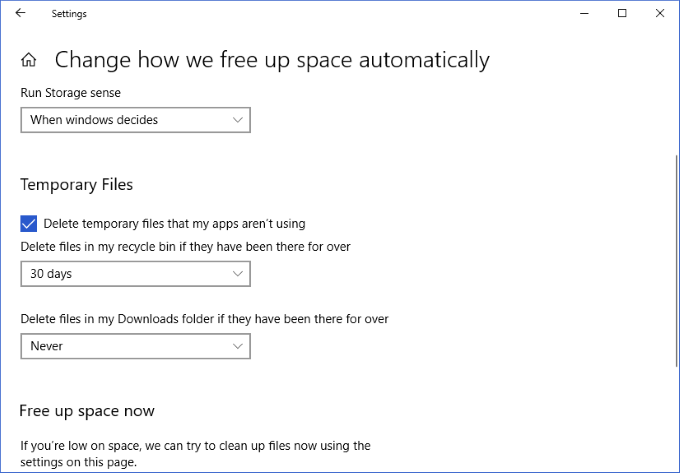
Dans cette fenêtre, vous verrez une liste déroulante appartenant au “Supprimer les fichiers de ma corbeille s’ils y sont depuis plus de temps” réglage. Les options disponibles sont les suivantes:
- Jamais
- Un jour
- 14 jours
- 30 jours
- 60 jours
L’utilisation de la liste déroulante pour sélectionner l’une de ces options enregistrera cette modification dans les paramètres de votre Storage Sense. Cette modification s’appliquera rétroactivement, donc si vous avez des fichiers qui sont dans votre corbeille depuis 80 jours et que vous optez pour Storage Sense pour les supprimer après 60 jours, ils seront supprimés lors de l’application de cette modification.
Bien que le maintien d’une corbeille saine soit aussi simple que quelques clics, il est apprécié que Windows 10 ait proposé aux utilisateurs des paramètres pour aider à automatiser et à mieux contrôler le comportement de l’une des parties les plus longues et les plus importantes du système d’exploitation. Ces trois paramètres simples valent la peine d’être vérifiés et ne prennent que quelques secondes de votre temps!
Si vous souhaitez en savoir plus sur les moyens de nettoyer votre machine Windows 10, assurez-vous de consulter notre article sur l’exécution du nettoyage de disque dans Windows 10.