Nous avons déjà écrit sur une méthode pour récupération des clés de licence pour les programmes Microsoft Windows et Microsoft Office à l’aide d’un outil appelé ProduKey. ProduKey est un excellent programme de Nirsoft qui fonctionne également avec les produits Microsoft et les logiciels tiers.
Nous avons trouvé un autre outil gratuit, appelé LicenseCrawler, qui récupère les clés de licence en explorant le registre pour trouver toutes les clés de licence et les numéros de série de tous les logiciels installés sur votre système.
Télécharger LicenseCrawler de
http://www.klinzmann.name/licensecrawler_download.htm.
REMARQUE: Nous avons choisi de télécharger LicenseCrawler de FreewareFiles. Softonic a un processus de téléchargement supplémentaire que vous devez suivre pour obtenir le fichier. J’ai également fait une vérification de VirusTotal sur leur site Web et le fichier d’installation et les deux se sont révélés propres pour les logiciels malveillants / espions. Le programme affiche certaines publicités lorsque vous effectuez une recherche, mais vous pouvez le désactiver facilement.
Vous obtiendrez un .Zip *: français fichier de FreewareFiles. LicenseCrawler n’a pas besoin d’être installé. Décompressez simplement le fichier que vous avez téléchargé et double-cliquez sur le LicenseCrawler.exe fichier à exécuter LicenseCrawler.
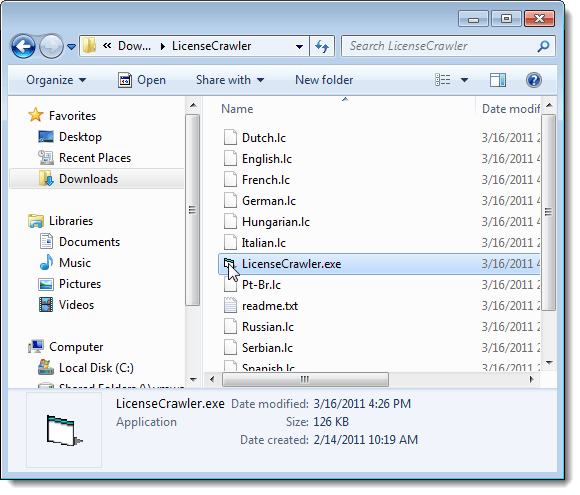
le Choisissez votre langue la boîte de dialogue s’affiche. Sélectionnez la langue souhaitée dans la liste déroulante et cliquez sur D’accord. le LicenseCrawler la boîte de dialogue de licence s’affiche. Cliquez sur J’accepte continuer.
La langue sélectionnée et le fait que vous avez accepté la licence peuvent être enregistrés dans un fichier de paramètres, si vous le souhaitez. Pour ce faire, cliquez sur Oui sur le Enregistrer les paramètres boite de dialogue.
le LicenseCrawler la fenêtre principale s’affiche. Vous pouvez choisir de rechercher votre machine actuelle (Localhost) pour les clés de licence ou d’autres machines du même réseau. Pour rechercher une autre machine sur le réseau, cliquez sur la flèche vers le bas Ordinateur la liste déroulante.
le Recherche d’un ordinateur boîte de dialogue s’affiche pendant LicenseCrawler recherche d’autres machines sur le réseau.
S’il n’y a pas d’autres machines sur le réseau, une erreur s’affiche. Si d’autres machines sont trouvées sur le réseau, elles s’affichent dans le Ordinateur la liste déroulante. Sélectionnez une machine dans Ordinateur la liste déroulante.
REMARQUE: Vous aurez besoin d’un nom d’utilisateur et d’un mot de passe valides pour la machine distante que vous sélectionnez dans le réseau et de la possibilité d’accéder au registre.
Vous pouvez modifier le chemin du registre en sélectionnant une option dans la liste déroulante sous le Ordinateur la liste déroulante. Nous vous recommandons de laisser le chemin du registre par défaut, HKEY_LOCAL_MACHINE.
Pour lancer la recherche de vos clés de licence, cliquez sur Chercher.
Certaines boîtes de dialogue publicitaires peuvent s’afficher avant le début de la recherche. Cliquez sur Désactiver cet écran. Vous pouvez sélectionner le Fermer après le temps mort à la place, pour ne plus afficher d’annonces une fois le compte à rebours terminé.
Une fois le compte à rebours terminé, vous pouvez cliquer sur D’accord
pour fermer la boîte de dialogue.Les clés recherchées s’affichent dans Recherche zone d’édition au fur et à mesure que la recherche progresse. Lorsque la recherche est terminée, le Recherche la zone d’édition indique que la recherche est Terminé. Le nombre de numéros de série s’affiche sous le Recherche zone d’édition et les clés de licence et les numéros de série sont affichés dans la grande zone de texte.
Vous pouvez enregistrer les clés de licence et les numéros de série dans un fichier texte brut ou un fichier texte crypté. Pour enregistrer un fichier texte crypté, sélectionnez Enregistrer crypté du Fichier menu.
le Enregistrer sous la boîte de dialogue s’affiche. Accédez au dossier dans lequel vous souhaitez enregistrer le fichier.
REMARQUE: Le dossier par défaut est le LicenseCrawler dossier, où le LicenseCrawler.exe le fichier est localisé. Nous vous recommandons d’enregistrer le fichier dans le LicenseCrawler dossier. Cela vous permet de sauvegarder facilement vos clés de licence et vos numéros de série sur un disque externe en copiant simplement le LicenseCrawler dossier. Ensuite, vous pouvez facilement accéder à vos clés de licence et numéros de série une fois que vous avez réinstallé Windows, si nécessaire.
Entrez un nom pour le fichier dans le Nom de fichier zone d’édition et cliquez sur sauver.
le Enregistrer le fichier crypté la boîte de dialogue s’affiche. Entrez un mot de passe dans la zone d’édition et cliquez sur D’accord
. Notez que le mot de passe s’affiche en texte clair.Vous voyez du texte chiffré dans le fichier des clés de licence lorsque vous l’ouvrez.
Pour afficher vos clés de licence en texte clair, ouvrez LicenseCrawler, s’il n’est pas déjà ouvert. Sélectionner Charge du Fichier menu.
le Fichier ouvert la boîte de dialogue s’affiche. Accédez au dossier dans lequel vous avez enregistré le fichier texte. Là encore, le dossier sélectionné est par défaut le dossier contenant le LicenseCrawler.exe fichier. Sélectionnez le fichier texte et cliquez sur Ouvert.
Sur le Fichier ouvert boîte de dialogue qui s’affiche, entrez le mot de passe que vous avez attribué au fichier texte crypté dans la zone d’édition et cliquez sur D’accord. La liste des clés de licence et des numéros de série s’affiche dans la grande zone de texte sur le LicenseCrawler fenêtre principale.
Vous pouvez changer la langue utilisée dans LicenseCrawler en sélectionnant Langue du Outils menu. Si vous changez la langue dans le programme, vous pouvez réenregistrer le fichier de paramètres afin que le programme s’ouvre en utilisant la langue nouvellement sélectionnée la prochaine fois. Pour ce faire, sélectionnez Enregistrer les propriétés du Fichier menu.
le Enregistrer les paramètres La boîte de dialogue s’affiche à nouveau. Cliquez sur Oui pour enregistrer les nouveaux paramètres.
Les paramètres sont enregistrés dans le LicenseCrawler.ini fichier dans le même dossier que le LicenseCrawler.exe fichier.
Si vous ouvrez le LicenseCrawler.ini
dans un éditeur de texte, vous remarquerez que la langue sélectionnée et le fait que vous avez accepté le contrat de licence sont enregistrés dans le fichier.Vous pouvez également exécuter LicenseCrawler sur la ligne de commande. Pour afficher les commandes disponibles utilisables sur la ligne de commande, sélectionnez Aidez-moi du Aidez-moi menu.
Une boîte de dialogue affiche la liste des commandes disponibles et des exemples d’utilisation LicenseCrawler sur la ligne de commande avec les commandes. Cliquez sur D’accord en bas de la boîte de dialogue pour la fermer.
Fermer LicenseCrawler, Cliquez sur Sortie.
Si vous ne souhaitez pas crypter le fichier que vous enregistrez contenant vos clés de licence et vos numéros de série, vous pouvez l’enregistrer sous forme de fichier texte brut. Cependant, si vous choisissez d’enregistrer vos clés de licence et vos numéros de série dans un fichier texte simple et non chiffré, nous vous recommandons de chiffrer les données d’une autre manière pour sécuriser vos clés de licence. Prendre plaisir!