La barre des tâches de Windows 7 // 8/10 peut être une barre de lancement très pratique où vous pouvez épingler les programmes que vous utilisez souvent. Vous pouvez également y épingler des fichiers, des dossiers et des pages Web fréquemment utilisés.
Une fois que vous avez configuré votre barre des tâches comme vous le souhaitez, vous souhaiterez peut-être la sauvegarder afin de pouvoir la restaurer en cas de problème avec votre ordinateur. Vous souhaiterez peut-être également copier les éléments de la barre des tâches épinglés dans un autre profil utilisateur.
Pour sauvegarder les éléments épinglés à votre barre des tâches, ouvrez l’Explorateur Windows, entrez le chemin suivant dans la barre d’adresse et appuyez sur Entrer.
%AppData%MicrosoftInternet ExplorerQuick LaunchUser PinnedTaskBar
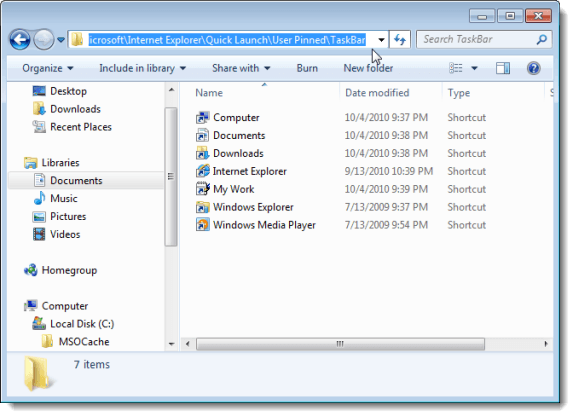
Sélectionnez tous les fichiers de raccourcis dans le Barre des tâches dossier. Faites un clic droit sur les fichiers et sélectionnez Copie dans le menu contextuel.
Accédez au dossier que vous utilisez pour stocker les fichiers de sauvegarde de la barre des tâches. Faites un clic droit dans le dossier et sélectionnez Pâte
dans le menu contextuel.Il existe une clé dans le registre qui stocke des données sur la barre des tâches que vous devez également sauvegarder. Pour ce faire, ouvrez le Début menu et entrez “regedit»(Sans les guillemets) dans le Rechercher des programmes et des fichiers boîte. Quand regedit.exe s’affiche dans la liste des résultats, cliquez sur le lien.
Encore une fois, cliquez sur Oui sur le Contrôle de compte d’utilisateur boite de dialogue.
Accédez à la clé suivante:
HKEY_CURRENT_USER Software Microsoft Windows CurrentVersion Explorer Taskband
Faites un clic droit sur le Taskband touchez et sélectionnez Exportation dans le menu contextuel.
Au bas de la Exporter le fichier de registre boîte de dialogue, avis Branche sélectionnée est sélectionné et la valeur correspond à la clé de registre que vous avez sélectionnée. Accédez au dossier dans lequel vous stockez vos fichiers de sauvegarde de la barre des tâches. Entrez un nom pour votre fichier de sauvegarde de clé de registre, en mettant un .reg extension sur le nom de fichier. Cliquez sur sauvegarder.
Fermer la Éditeur de registre en sélectionnant Sortie du Fichier menu.
Vous devriez voir votre .reg fichier dans votre dossier de sauvegarde.
Pour restaurer vos éléments de la barre des tâches épinglés, ouvrez l’Explorateur Windows et accédez au répertoire dans lequel vous avez stocké les fichiers de raccourcis de la barre des tâches et le .reg fichier. Sélectionnez les fichiers de raccourcis (pas le .reg fichier, encore), cliquez avec le bouton droit sur les fichiers et sélectionnez Copie
dans le menu contextuel.Accédez à nouveau au dossier suivant:
%AppData%MicrosoftInternet ExplorerQuick LaunchUser PinnedTaskBar
Faites un clic droit dans le dossier et sélectionnez Pâte dans le menu contextuel.
Quand le Copier un fichier boîte de dialogue s’affiche, sélectionnez Faites ceci pour les prochains conflits X case à cocher (X peut varier en fonction du nombre de raccourcis à remplacer). Ensuite, cliquez sur le Copier et remplacer bouton.
Maintenant, vous devez ajouter la clé de registre Taskband sauvegardée dans le registre. Pour ce faire, copiez le .reg fichier que vous avez créé sur le bureau.
REMARQUE: Nous avons constaté que les fichiers .reg ne s’exécutaient pas toujours à partir de lecteurs externes ou de lecteurs réseau, nous avons donc copié le Barre des tâchesPinnedItemsBackup.reg fichier sur notre bureau avant d’ajouter la clé dans le registre.
Double-cliquez sur le .reg fichier sur le bureau et cliquez sur Oui sur le Contrôle de compte d’utilisateur boîte de dialogue qui s’affiche.
Une boîte de dialogue de confirmation s’affiche pour vous assurer que vous voulez vraiment ajouter les informations dans le .reg fichier dans le registre. Cliquez sur Oui.
Une boîte de dialogue s’affiche alors indiquant que les informations ont été ajoutées avec succès au registre. Cliquez sur D’accord.
Notez que vos éléments épinglés ne s’affichent pas immédiatement dans la barre des tâches. Vous devez terminer le processus de l’explorateur et le redémarrer pour que les éléments s’affichent. Pour ce faire, cliquez avec le bouton droit sur la barre des tâches et sélectionnez Démarrer le gestionnaire de tâches dans le menu contextuel.
Sur le Gestionnaire de tâches Windows boîte de dialogue, cliquez sur le Processus
languette. Faites un clic droit sur le explorer.exe tâche dans la liste et sélectionnez Processus final dans le menu contextuel.Une boîte de dialogue s’affiche pour vous assurer que vous souhaitez vraiment terminer le processus de l’explorateur. Cliquez sur Processus final.
Pour redémarrer le processus de l’explorateur, sélectionnez Nouvelle tâche (Exécuter…) du Fichier menu.
Sur le Créer une nouvelle tâche boîte de dialogue, entrez “explorer.exe»(Sans les guillemets) dans le Ouvert zone d’édition et cliquez sur D’accord.
Pour fermer le Gestionnaire de tâches Windows boîte de dialogue, sélectionnez Quitter le gestionnaire de tâches du Fichier menu.
Une fois que vous avez redémarré l’Explorateur, vous devriez voir à nouveau vos éléments épinglés restaurés dans la barre des tâches. Prendre plaisir!