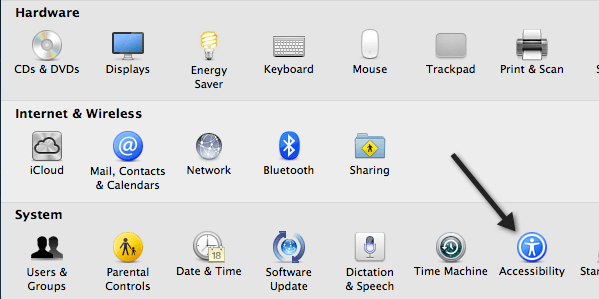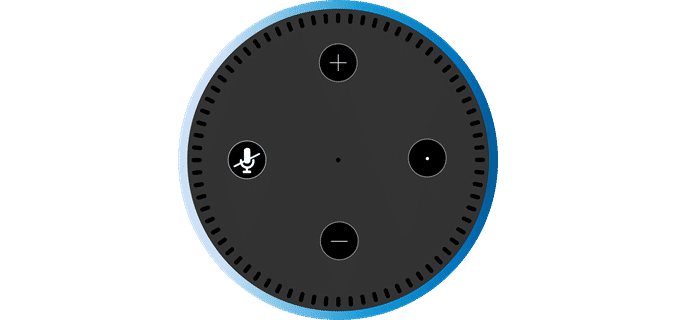Trouvez le mot de passe WiFi dans Windows 10 à l’aide de CMD
Avez-vous oublié l’un de vos mots de passe WiFi? Avez-vous besoin d’y accéder immédiatement?
À l’aide de l’invite de commande (CMD), vous pouvez voir une liste de tous les réseaux sans fil auxquels votre ordinateur s’est connecté et leurs mots de passe.
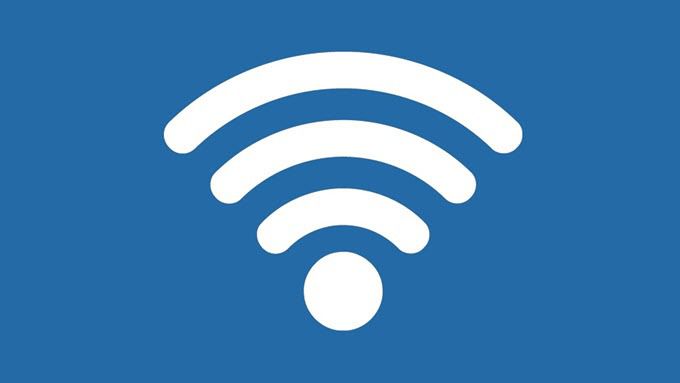
Cet article explique comment trouver le mot de passe WiFi ou modifier les paramètres WiFi à l’aide de CMD.
Nous avons également créé une courte vidéo YouTube qui reprend certaines des informations ci-dessous au cas où vous n’auriez pas envie de lire un tas de texte.
Profil WLAN
Il arrive un moment où des utilisateurs comme vous oublient votre propre mot de passe WiFi. Cela arrive plus souvent que vous ne le pensez. Avec les routeurs WiFi fonctionnant sans interruption et les connexions WiFi s’établissant automatiquement, il y a très peu de raisons pour lesquelles vous vous souviendrez d’un mot de passe WiFi compliqué.
Certains utilisateurs finissent par utiliser des mots de passe sécurisés composés de caractères aléatoires très faciles à oublier. D’autres continuent simplement à utiliser l’aléatoire qui leur est donné par leur FAI.
Quoi qu’il en soit, il n’y a pas encore lieu de paniquer. Les profils WLAN sont créés chaque fois que les utilisateurs saisissent des informations d’identification WiFi et établissent une nouvelle connexion. Le profil de ce WiFi comprend des informations essentielles telles que le nom du réseau, les paramètres et le mot de passe.
Nous allons exploiter ces profils réseau via l’invite de commande. Cette méthode fonctionnera que vous soyez actuellement connecté au réseau WiFi auquel vous essayez d’accéder ou non. Cependant, votre ordinateur devait s’être connecté à ce réseau WiFi à un moment donné au moins une fois.
Utilisation de CMD pour trouver le mot de passe WiFi
Voici comment trouver le mot de passe WiFi à l’aide de l’invite de commande:
Ouvrez l’invite de commande en ouvrant Courir (Windows + R) et saisie CMD. Frappé Entrer.
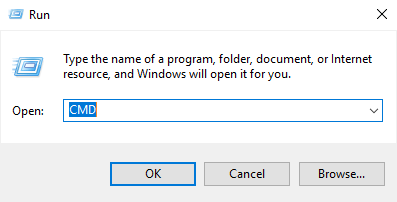
Remarque: Vous pouvez également utiliser Chercher
et tapez CMD. Faites un clic droit sur Invite de commandes et sélectionnez Exécuter en tant qu’administrateur.
Tapez la ligne de commande suivante et appuyez sur Entrer:
NETSH WLAN SHOW PROFILE
Vous verrez une liste des profils WLAN stockés sur le PC. Prenez note du nom du réseau que vous souhaitez explorer.
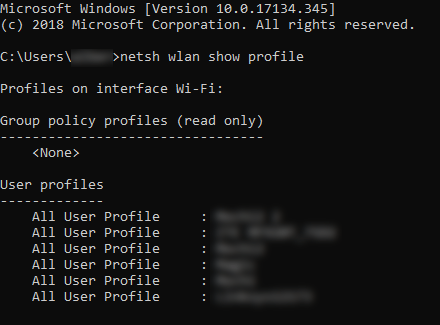
Tapez la commande suivante et remplacez «WIFI» par le nom du réseau.
NETSH WLAN SHOW PROFILE WIFI KEY=CLEAR
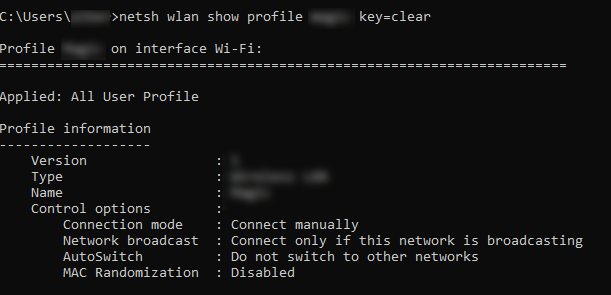
La réussite de ces étapes affichera le profil WLAN du réseau auquel vous souhaitez vous connecter. Faites défiler vers le bas et vous trouverez le mot de passe sous le Contenu clé champ.
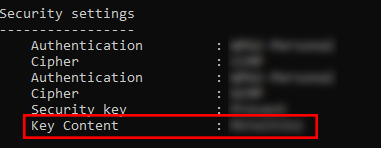
Adresses MAC
Chaque appareil qui se connecte à un réseau WiFi dispose d’un numéro d’identification communément appelé adresse MAC. Et tandis que certaines technologies réseau dépendent du MAC pour fonctionner, certaines les utilisent pour suivre les personnes ou restreindre l’accès.
C’est un problème plus important pour les utilisateurs mobiles. Par exemple, certains utilisent un équipement spécialisé pour enregistrer l’adresse MAC d’un téléphone lorsque leurs victimes passent d’un réseau à un autre. Cela signifie que vos pas peuvent être tracés pour voir où vous êtes allé.
Cette violation de la vie privée peut être évitée en modifiant votre adresse MAC.
Changer votre adresse MAC
Examinez de plus près votre profil WLAN. Si la randomisation MAC est activée, il est probable que votre adresse MAC soit vulnérable au suivi. Envisagez de changer votre adresse MAC comme mesure supplémentaire pour protéger votre vie privée.
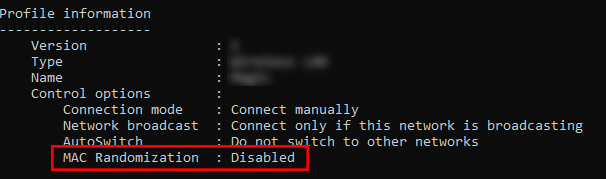
Voici comment vous changer votre adresse MAC sous Windows:
Aller à Panneau de configuration > Centre de réseau et partage > Changer les paramètres d’adaptation.
Faites un clic droit sur le réseau que vous souhaitez configurer et sélectionnez Propriétés. Une nouvelle fenêtre apparaîtra.
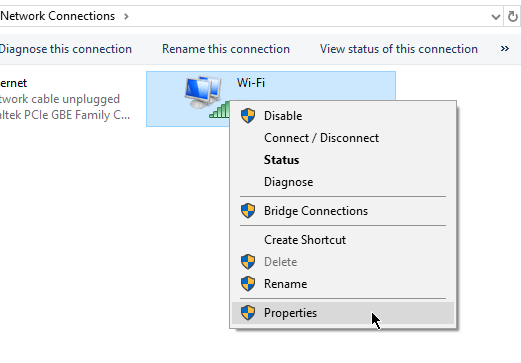
Dans la nouvelle fenêtre, cliquez sur Configurer.
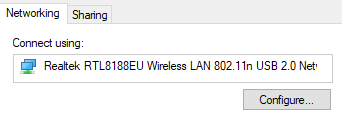
Aller à Avancée languette. dans le Propriété champ, sélectionnez Adresse réseau ou Adresse administrée localement.
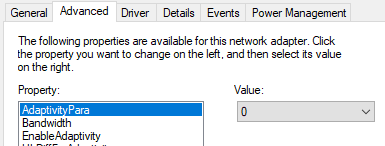
Remarque: Si vous ne trouvez pas l’option Adresse réseau, il existe des programmes tiers que vous pouvez utiliser pour remplacer l’adresse MAC.
dans le Valeur , saisissez une nouvelle adresse MAC. Cliquez sur D’accord une fois que vous avez terminé de quitter. Prendre plaisir!