Les mises à jour Windows sont soit une aubaine, soit une malédiction. Bien que le programme aide à garder votre ordinateur à jour et protégé, les mises à jour sans fin peuvent être ennuyeuses.
Le travail peut être interrompu car les mises à jour peuvent monopoliser votre consommation Internet. Et la crainte que votre ordinateur puisse redémarrer à un moment crucial peut être perturbatrice.
Pire encore, les mises à jour Windows peuvent parfois prendre une éternité. Cela vous laisse vous demander s’il télécharge vraiment des mises à jour ou si quelque chose s’est mal passé et qu’il est bloqué à la recherche de mises à jour.
Heureusement, vous pouvez prendre des mesures pour résoudre le problème. Dans cet article, nous vous montrerons quelques étapes simples pour que vous puissiez terminer les mises à jour.
La première solution consiste à redémarrer vos mises à jour et à voir si cela résout le problème. Cliquez avec le bouton droit sur Début et sélectionnez Courir.
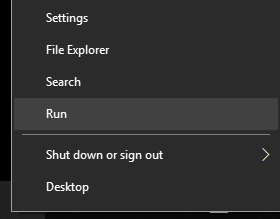
Type SERVICES.MSC et cliquez D’accord.
Cela lancera Prestations de service. Dans la liste des applications, faites un clic droit Mises à jour Windows et sélectionnez Arrêtez.
Ensuite, ouvrez l’Explorateur de fichiers et accédez à C: > Windows> SoftwareDistribution. Supprimez tous les fichiers du dossier.
C’est là que Windows stocke temporairement les fichiers téléchargés. En supprimant les fichiers stockés, il est dupé pour recréer les fichiers supprimés.
Revenez aux services et cliquez à nouveau avec le bouton droit sur Windows Update. Cette fois, cliquez Redémarrer.
Ouvert Paramètres Windows et allez à Mise à jour et sécurité
.Sous Windows Update, voyez s’il y a des mises à jour en attente et essayez de télécharger s’il y en a.
Vérifiez si le problème persiste.
Remarque: il existe également un moyen de le faire via le Invite de commandes ou PowerShell. Tapez simplement NET STOP WUAUSERV pour arrêter Windows Update suivi de NET START WUAUSERV recommencer.
Si le problème persiste, vous pouvez utiliser Outil de dépannage de Windows Update. Il s’agit d’une solution Windows spécialement conçue pour résoudre les problèmes de Windows Update.
Cet outil pratique fonctionne pour Windows 7, Windows 8 et Windows 10.
Téléchargez le programme et lancez-le ensuite.
Dans la liste des programmes, sélectionnez Windows Update.
Cliquez sur Prochain continuer. Votre ordinateur exécutera des diagnostics pour détecter les problèmes.
Lorsque vous êtes invité à exécuter le programme en tant qu’administrateur, cliquez sur l’option qui vous permet de le faire.
Il vous demandera à nouveau de sélectionner un programme. Sélectionner Windows Update et cliquez Prochain.
Suivez les recommandations à l’écran fournies par l’utilitaire de résolution des problèmes Windows Update.
Vous serez peut-être invité à redémarrer votre ordinateur Windows une fois que l’ordinateur a terminé d’exécuter les diagnostics.
Fermez l’utilitaire de résolution des problèmes une fois terminé. Espérons que cela mettra fin à tous vos problèmes de mise à jour Windows.
Cela utilisera l’Explorateur de modules Windows, un service Windows 10 intégré. Ce programme s’attaque aux mises à jour Windows bloquées.
Nous utiliserons PowerShell dans l’exemple ci-dessous, mais cela fonctionne également dans l’invite de commande.
Ouvrez PowerShell et entrez SC CONFIG TRUSTEDINSTALLER START = AUTO dans la ligne de commande.
Vous devriez voir le message [SC] RÉUSSITE DE CHANGEMENT DE SERVICE est la commande a été exécutée avec succès.
Maintenant, tout ce que vous avez à faire est de fermer PowerShell et de voir si le problème de mise à jour Windows ne fonctionne plus.