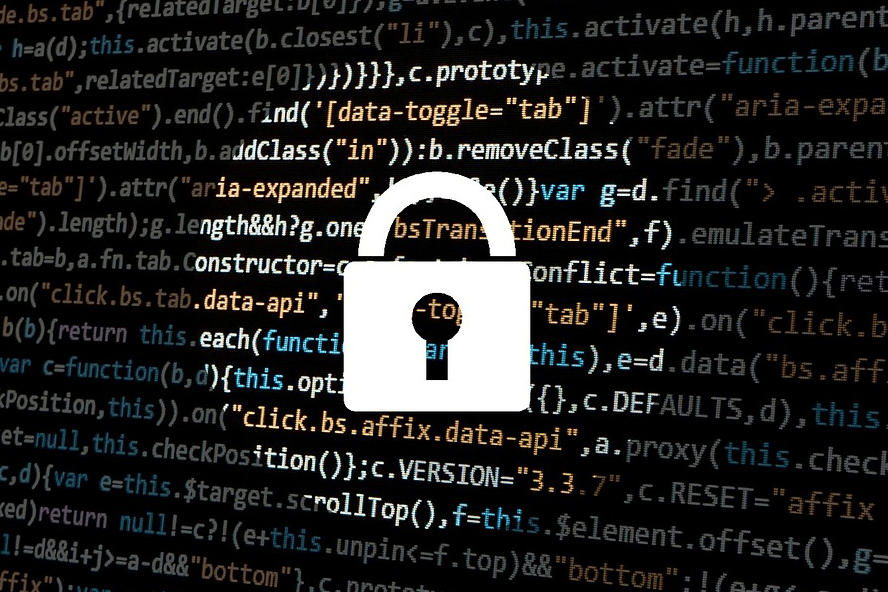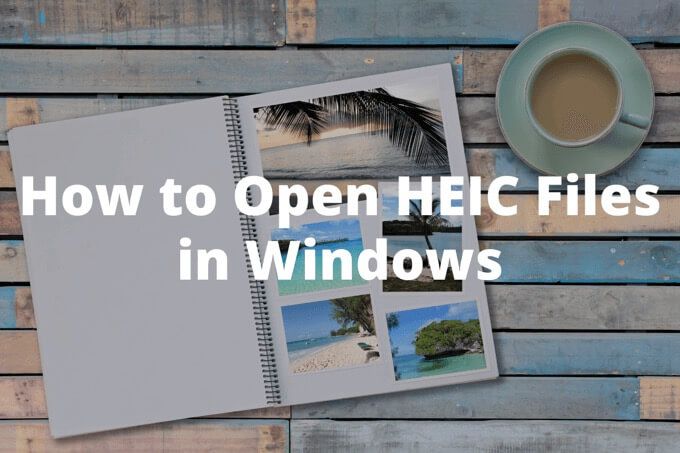Comment blanchir les dents dans Photoshop
Il existe de nombreux produits qui prétendent agir rapidement pour vous donner des dents blanches nacrées. Nos sourires étant ce que la plupart des gens regardent en premier sur une photo, beaucoup de gens veulent en avoir une belle. Pourtant, il n’y a rien de plus rapide pour y parvenir que simplement photoshopping des photos de vous ou des autres. Et c’est extrêmement facile de le faire.
Dans cet article, vous trouverez des étapes pour blanchir les dents dans les photographies de portrait, ainsi que pour leur donner un aspect naturel. Des dents trop blanches peuvent donner l’impression qu’une image est fausse, il est donc bon de connaître les techniques disponibles pour blanchir les dents dans Photoshop.

Blanchir les dents dans Photoshop avec teinte et saturation
La meilleure façon de blanchir les dents dans Photoshop consiste à utiliser le calque de réglage Teinte et saturation sur votre image. Cela facilite le blanchiment des dents non seulement pour une personne, mais pour plusieurs personnes si nécessaire. Vous voudrez sélectionner et blanchir les dents de plusieurs personnes séparément, car une personne peut avoir besoin d’ajustements différents d’une autre.
- Ouvrez votre image dans Photoshop et zoomez sur les dents que vous souhaitez blanchir. Ensuite, sélectionnez l’outil Lasso dans la barre d’outils. En utilisant cela, vous voudrez faire une sélection autour uniquement des dents de votre sujet, comme ceci:
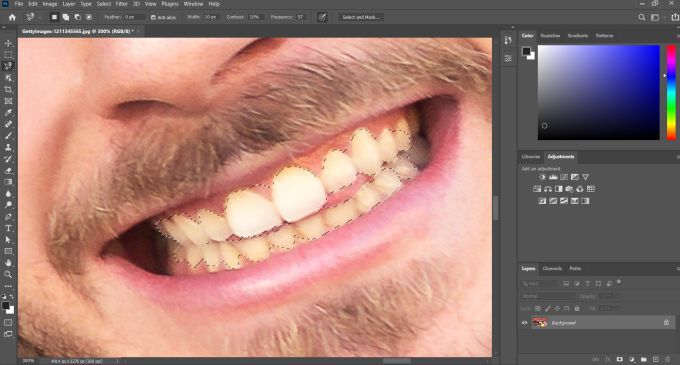
Si vous avez du mal à faire une sélection propre, ne vous inquiétez pas trop car vous pourrez la nettoyer plus tard.
- Au bas du panneau des calques, recherchez l’icône de cercle qui apparaît à moitié claire et à moitié sombre. C’est le Créer un nouveau remplissage ou ajustement option. Sélectionnez le Teinte et saturation ajustement. Vous verrez un nouveau calque de réglage apparaître dans le panneau des calques.
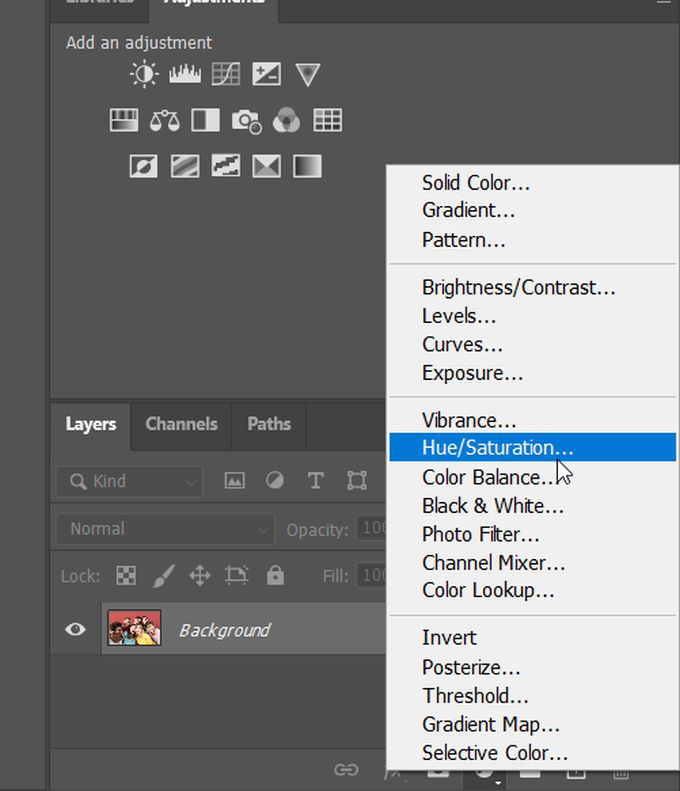
- Dans le panneau des propriétés Teinte et saturation, recherchez la liste déroulante sélectionnée comme Maître. Cette liste déroulante choisit le canal de couleur de votre sélection que vous manipulerez. Dans ce cas, vous voudrez choisir le Jaune canal. Ensuite, vous voudrez regarder le Saturation curseur, et baissez-le jusqu’à ce qu’il n’y ait plus autant de jaune visible.
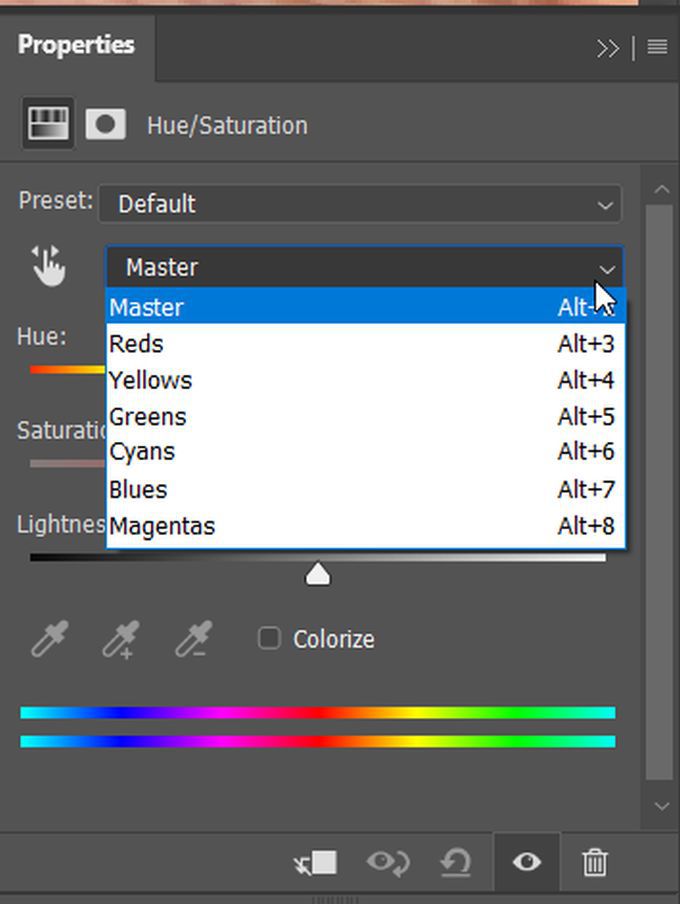
- Vous voudrez probablement aussi égayer les dents blanchies à ce stade, car cela peut aider le sourire de votre photo à se démarquer encore plus. Remplacez la liste déroulante du canal de couleur par Maître. Ensuite, utilisez le Légèreté curseur et tournez-le vers le haut pour rendre les dents plus brillantes.
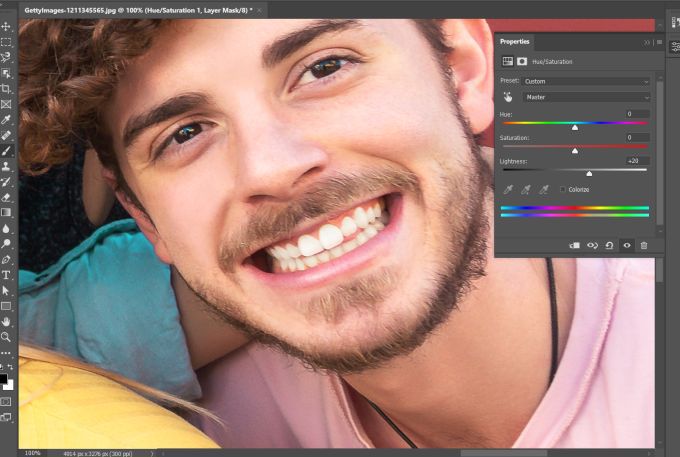
Nettoyer les bords
Vous pourriez avoir du mal à faire une sélection précise des dents. En effet, certains des changements de calque de réglage affectent également les zones autour des dents. Cependant, vous pouvez le nettoyer facilement.
Choisissez l’outil Pinceau et assurez-vous que la couleur de votre pinceau de premier plan est définie sur noir. C’est parce qu’avec Photoshop calques de réglage, vous pouvez également utiliser le masquage de calque pour masquer ou afficher des parties du réglage. En utilisant le pinceau, vous pouvez peindre en noir pour effacer n’importe quelle partie de l’ajustement et en blanc pour le repeindre.
Donc, dans ce cas, vous voudrez utiliser du noir pour peindre sur les zones que vous ne voulez pas affectées par le calque de réglage. Si vous faites une erreur, vous pouvez toujours remplacer la couleur de premier plan par le blanc pour repeindre une zone.
Blanchiment des dents dans Photoshop pour plusieurs sujets
Sur certaines photos, vous pouvez avoir plus d’une personne dont vous souhaitez blanchir les dents. La meilleure chose à faire dans ce cas est de créer un autre calque de réglage distinct pour cette personne.
- Avant de créer le deuxième (ou plus) calque de réglage, vous devrez sélectionner le Lasso à nouveau et assurez-vous que le calque d’image d’arrière-plan est sélectionné. Ensuite, vous pouvez faire une sélection autour des dents de la personne suivante comme vous l’avez fait la première fois.
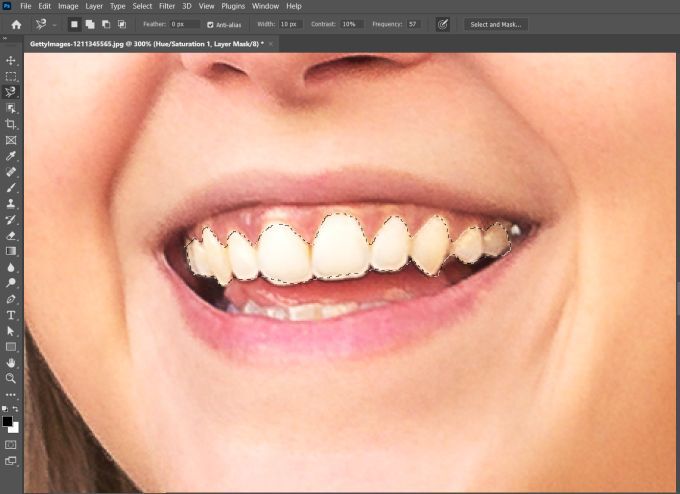
- Une fois la sélection effectuée, vous pouvez accéder à la Créer un nouveau remplissage ou ajustement icône comme avant et sélectionnez Teinte et saturation. Ensuite, vous pouvez blanchir les dents de cette personne de la même manière que précédemment. Vous pouvez ajouter autant de calques de réglage que vous le souhaitez si vous avez besoin de blanchir les dents de plusieurs personnes.
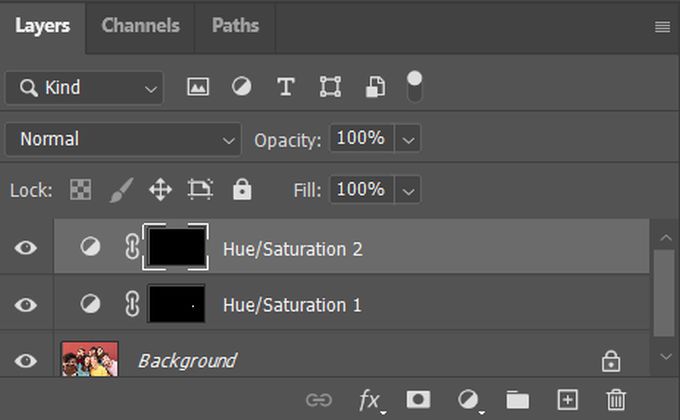
Si vous souhaitez regarder l’image d’origine avant d’ajouter les réglages, vous pouvez sélectionner l’icône en forme d’œil sur le côté gauche des calques de réglage dans le panneau des calques afin de regarder l’original.
Rendre les dents naturellement blanches
Lorsque vous utilisez Hue & Saturation pour blanchir les dents dans Photoshop, vous voudrez garder quelques points à l’esprit afin de ne pas trop blanchir et éclaircir les dents. Cela peut donner à une image un aspect trop artificiel.
Tout en supprimant les teintes jaunes des dents avec le curseur de saturation, vous voudrez vous rappeler que toutes les dents sont naturellement un peu jaunes. La suppression de toute trace de jaune peut donner à un sourire un aspect un peu étrange. Alors, optez pour un effet plus subtil pour ne pas rendre évident que des retouches ont été faites.
Il en va de même lorsque vous éclaircissez les dents. Vous ne voulez pas qu’ils paraissent aveuglément blancs (à moins que ce ne soit ce que vous recherchez), alors encore une fois, restez à un niveau plus subtil lorsque vous changez le curseur de luminosité.