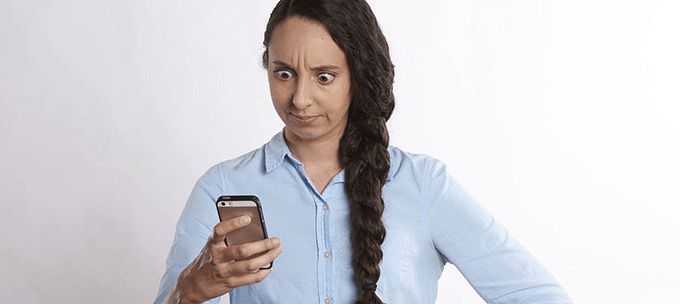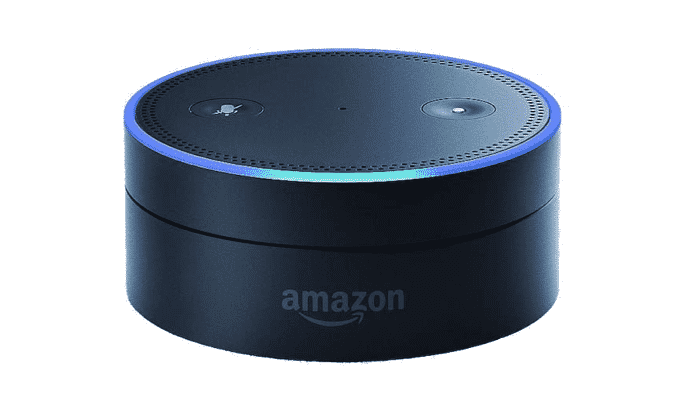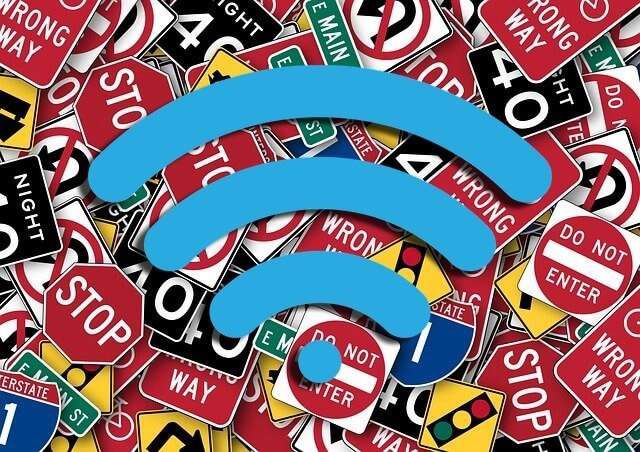Corrigez les touches répétitives avec ces conseils
Si vous avez déjà eu une clé à répétition, vous saurez à quel point cela peut être ennuyeux. Chaque fois que vous devez doubler pour effacer un «i» ou un «s» en double, vous perdez un peu de temps. Cela peut même interférer avec votre flux de pensée, tuant votre productivité tout au long de la journée.
La bonne nouvelle est que les touches répétitives sont généralement faciles à corriger, surtout si cela finit par être un problème matériel. Voici quelques étapes de dépannage à suivre pour corriger ces lettres répétitives embêtantes.

Commencez simplement
Comme pour tout problème informatique, il est important d’aborder les étapes de dépannage les plus simples. Si vous avez un autre clavier, branchez-le et commencez à taper.

Cela vous aidera à déterminer si votre clavier existant est le problème.
Nettoyer et réparer les clés
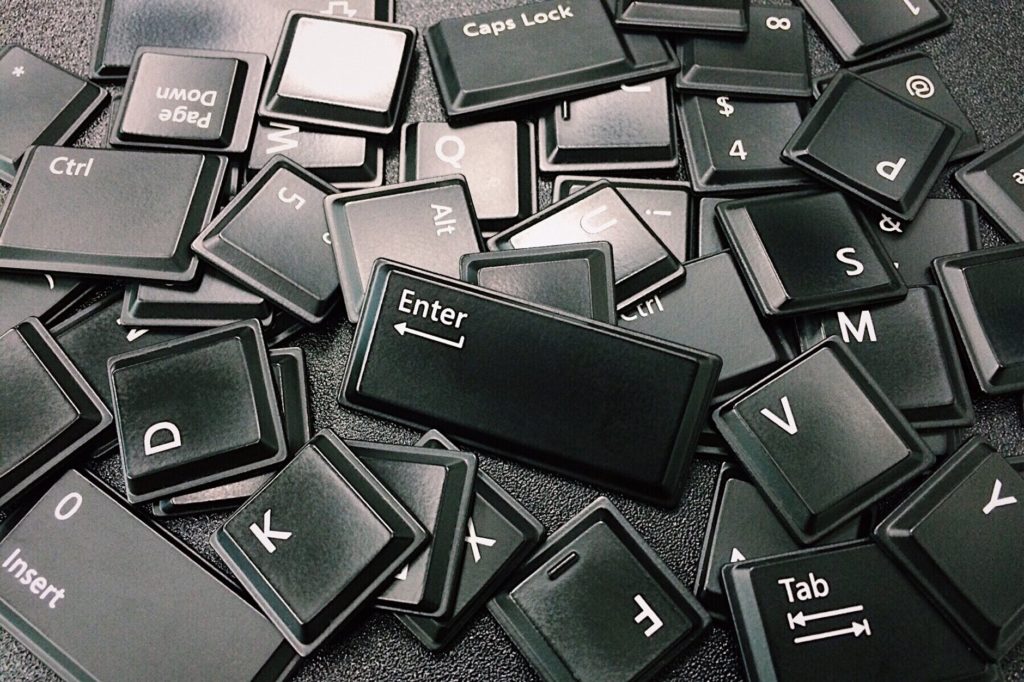
La prochaine étape assez simple consiste à nettoyer votre clavier. Vous devriez déjà nettoyer régulièrement votre ordinateur en profondeur, mais votre clavier est particulièrement sujet à la saleté.
Arrêtez l’ordinateur et retournez le clavier pour secouer les débris. Essuyez les touches vers le bas et utilisez de l’air en conserve pour enlever toute saleté qui pourrait être emprisonnée. Vous pouvez ensuite retourner le clavier à l’envers pour éliminer ce que l’air en conserve a délogé.
Si cela ne fonctionne pas, vous devrez peut-être retirer les touches qui se répètent et nettoyer en dessous avec un coton-tige.
Exécuter les mises à jour du système d’exploitation
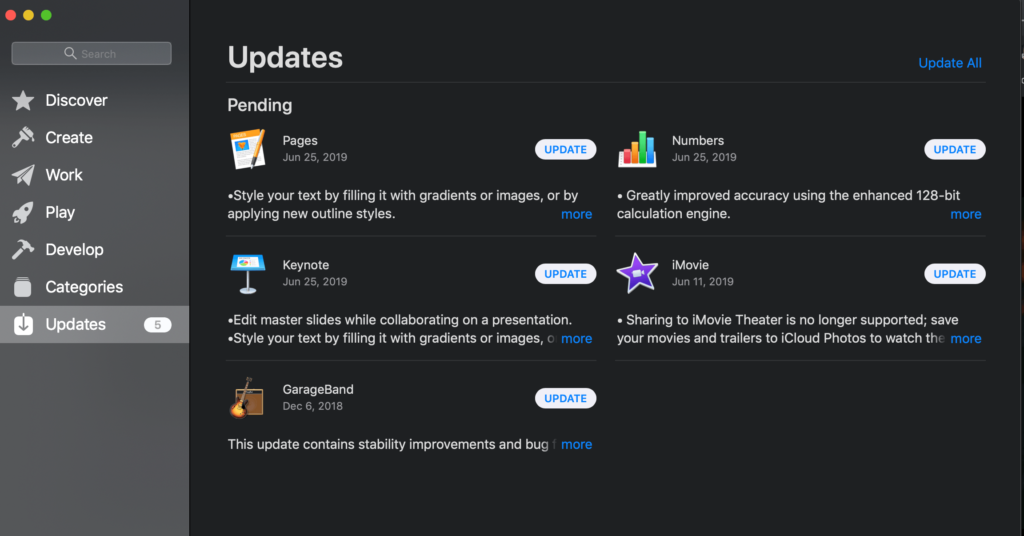
Si vous n’avez pas mis à jour votre système récemment, une mise à jour rapide du système d’exploitation ne peut jamais faire de mal. Sur un ordinateur Windows 10, accédez à Démarrer> Paramètres> Mise à jour et sécurité> Windows Update.
Pour MacOS, cliquez sur l’icône Apple dans le coin supérieur gauche et choisissez App Store> Mises à jour. Vous pouvez également utiliser un programme tel que Windows Driver Booster pour rechercher les pilotes de clavier obsolètes et les mettre à jour.
Vérifier la configuration du système
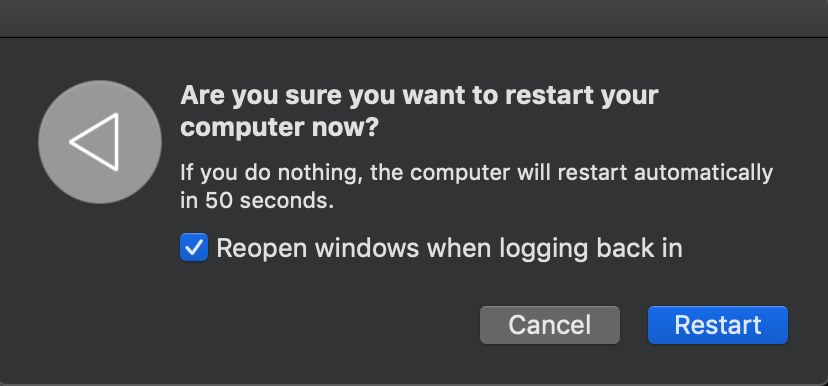
Une fois que vous avez physiquement inspecté votre clavier et éliminé cette cause, il est temps de vérifier la configuration de votre système. Pour ce faire, vous devrez démarrer votre ordinateur en mode sans échec.
Seuls les programmes essentiels s’exécutent lorsque vous êtes en mode sans échec, vous pouvez donc essayer de taper dans ce mode et voir si le problème persiste. Si c’est le cas, il s’agit probablement d’un problème logiciel.
Désactiver la répétition des touches
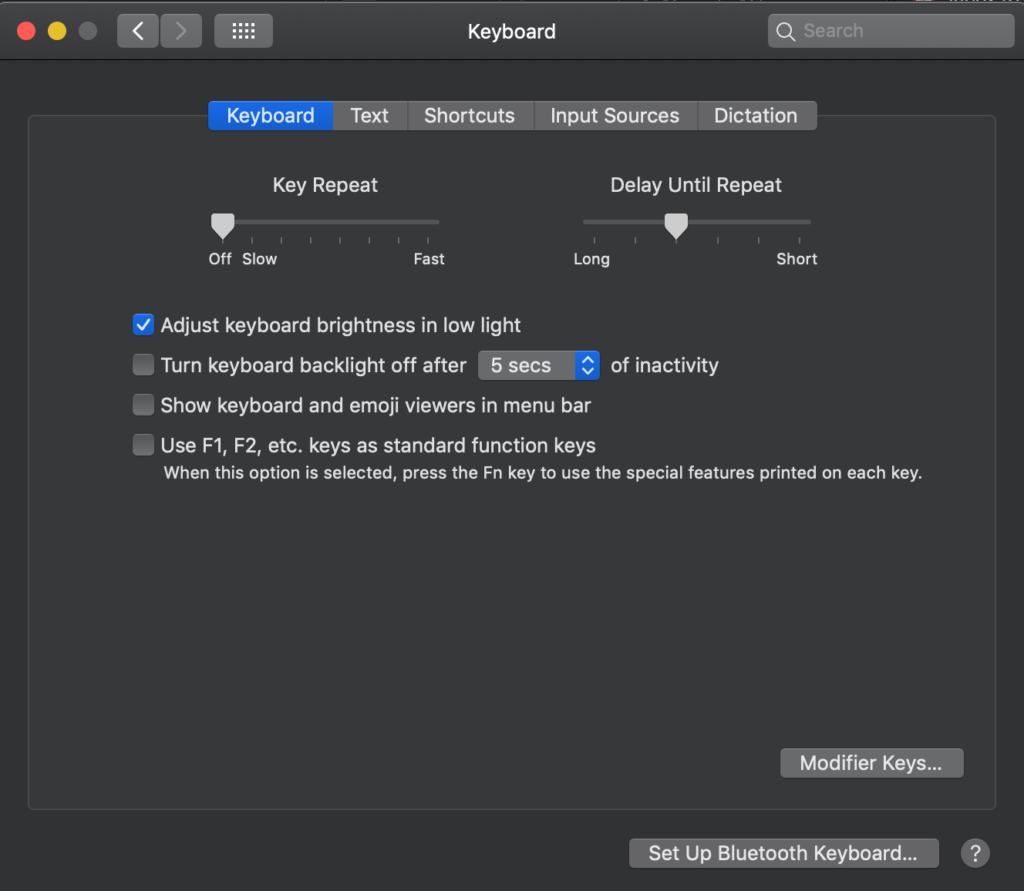
Sur les ordinateurs portables Mac, il existe un paramètre appelé Répétition des touches conçu pour vous permettre d’appuyer sur une touche et de la maintenir enfoncée pour taper la même lettre encore et encore jusqu’à ce que vous la relâchiez. Si vous rencontrez des clés en double sur plus d’une clé, cela pourrait être le coupable.
Type Clavier dans la barre de recherche Spotlight pour ouvrir les paramètres de votre clavier. Dans l’onglet Clavier, basculez Répéter les touches sur De.
Rétablir la valeur par défaut
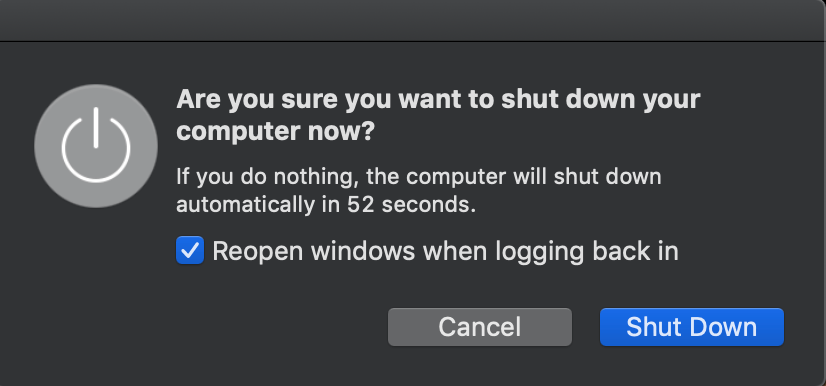
Dans Windows 10, vous pouvez réinitialiser votre clavier à ses paramètres d’usine. Aller à Paramètres Windows> Heure et langue> Région et langue. Là, vous allez ajouter une nouvelle langue, faire de cette nouvelle langue la langue principale, puis remettre l’anglais en haut. Cela réinitialisera le clavier.
Avec un Mac, vous pouvez réinitialiser votre clavier en réinitialisation du Mac SMC. Pour ce faire, le moyen le plus simple consiste à retirer la batterie, à appuyer sur le bouton d’alimentation et à le maintenir enfoncé pendant cinq secondes, puis à réinstaller la batterie. Choisir Apple> Arrêter.
Une fois votre ordinateur éteint, appuyez sur les touches Shift, Control et Option tout en appuyant simultanément sur le bouton d’alimentation. Maintenez la position pendant dix secondes, puis relâchez toutes les touches. Lorsque vous appuyez à nouveau sur le bouton d’alimentation, votre ordinateur démarre.