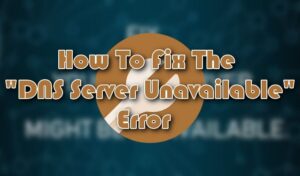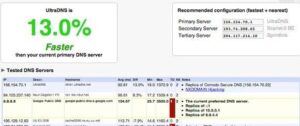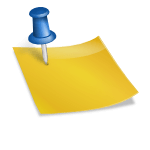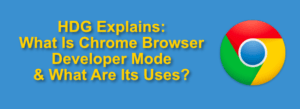Utilisez n’importe quel navigateur Web assez longtemps et de temps en temps, vous verrez une sorte de message d’erreur. Que ce soit un page Web à chargement lent, connexion Internet cassée, ou une panne DNS causant des problèmes, un problème avec votre navigateur peut être frustrant à gérer.
L’une des erreurs les plus courantes pour les utilisateurs de Google Chrome est l’erreur Err_Cache_Miss, qui peut apparaître lorsque vous essayez d’envoyer des données à un site Web (après avoir rempli un formulaire, par exemple). Il est généralement facile à réparer, mais si votre navigateur ou votre connexion est têtu, vous devrez peut-être résoudre le problème en suivant ces étapes.
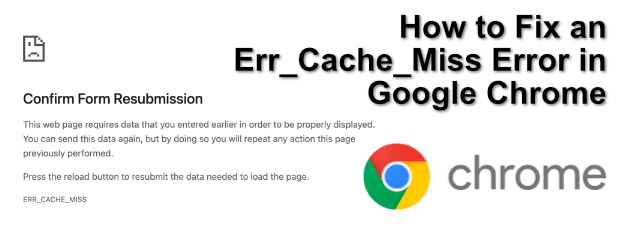
Qu’est-ce qu’une erreur Err_Cache_Miss dans Google Chrome?
Le Err_Cache_Miss Une erreur se produit lorsque les données, envoyées de votre navigateur à un serveur en ligne, sont interrompues. Les données sont généralement nécessaires pour que la page se charge correctement, mais cela nécessitera que les données soient à nouveau transférées, ce qui n’est pas toujours approprié.
Par exemple, si vous achetez un article et que vous venez de remplir un formulaire contenant vos informations de paiement, les données peuvent être envoyées deux fois (pouvant entraîner deux transactions). C’est pourquoi le système de mise en cache de Google Chrome vous alerte avec l’erreur Err_Cache_Miss.
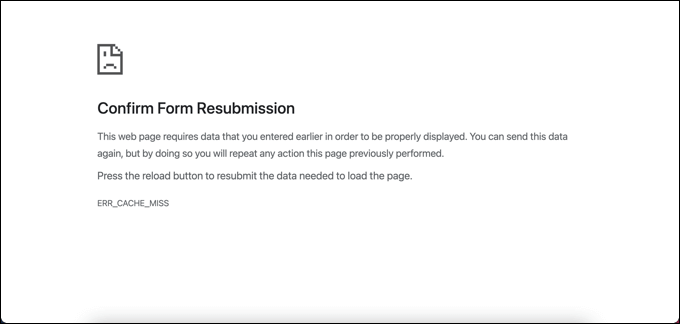
Le problème peut également être causé par des problèmes avec un serveur Web. Si tel est le cas (et que le serveur n’est pas configuré correctement), vous ne pouvez pas faire grand-chose. Vous devrez peut-être contacter l’administrateur du serveur ou l’hôte Web pour essayer de résoudre le problème si les étapes ci-dessous ne résolvent pas le problème.
Il existe quelques méthodes que vous pouvez essayer pour résoudre le problème. Cela inclut l’actualisation de la page pour désactiver complètement le moteur de mise en cache de Google Chrome.
Actualiser la page
Le choix le plus simple est généralement la meilleure solution. L’actualisation de la page résoudra une erreur Err_Cache_Miss dans la plupart des cas. Pour ce faire, sélectionnez le Recharger cette page dans le coin supérieur gauche de la page du navigateur Chrome. Sinon, appuyez sur le F5 touche de votre clavier.
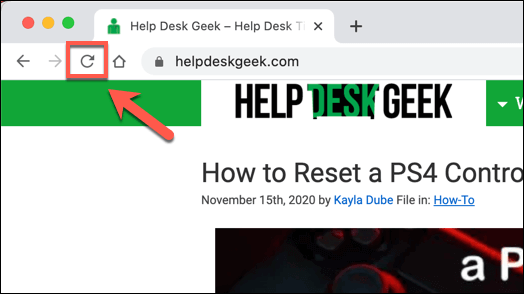
Cependant, avant de le faire, vous devez savoir ce que l’actualisation de la page peut faire sur vos données.
Le problème avec l’actualisation d’une page avec cette erreur est qu’il tentera de renvoyer toutes les données précédemment entrées. La plupart du temps, ce ne sera pas un problème, mais comme nous l’avons mentionné précédemment, si vous vous inscrivez à un site Web ou que vous essayez d’utiliser un panier en ligne, vous pouvez faire en sorte que ces données soient envoyées deux fois, en dupliquant l’action.
Si cela vous inquiète, vous pouvez recharger la page sans la rafraîchir (en vous assurant qu’aucune donnée n’est renvoyée) en sélectionnant l’adresse dans la barre d’URL et en appuyant sur le bouton Entrer clé à la place.
Effacer les cookies et autres données enregistrées
Si le rechargement de la page Web n’a pas résolu une erreur Err_Cache_Miss, alors le cache du navigateur (y compris les cookies et autres données) pourrait être corrompu, empêchant la page de se recharger correctement. Si tel est le cas, la seule option est d’effacer les données de votre navigateur, y compris les cookies.
- Pour ce faire, sélectionnez le menu hamburger icône en haut à gauche, puis sélectionnez le Réglages option.
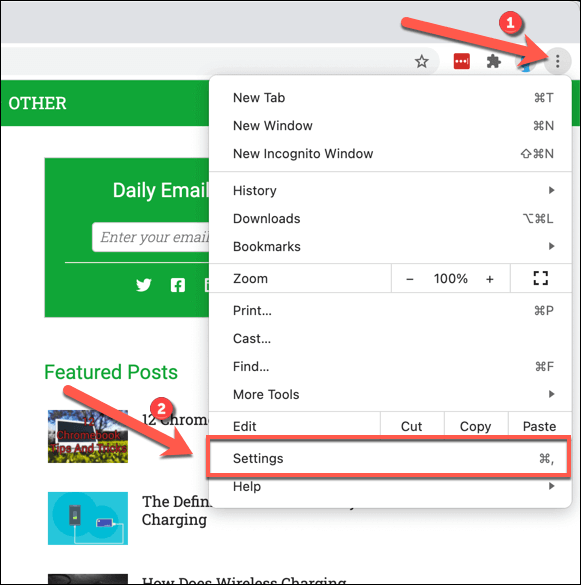
- dans le Réglages menu, faites défiler vers le bas et sélectionnez Effacer les données de navigation bouton.
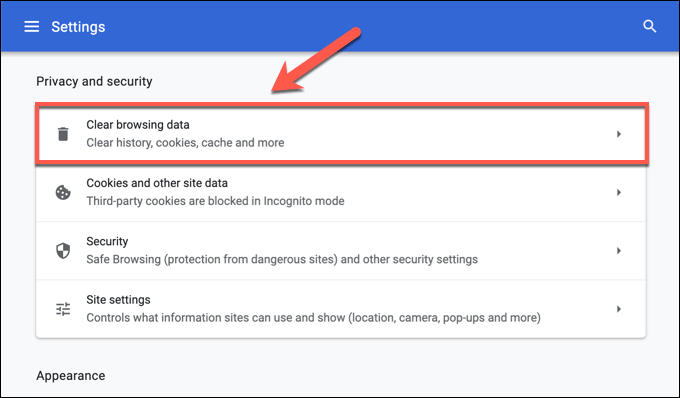
- dans le Effacer les données de navigation , assurez-vous que chacune des cases à cocher est cochée et que Tout le temps est sélectionné parmi Intervalle de temps menu déroulant. Lorsque vous êtes prêt, sélectionnez le Effacer les données bouton pour commencer.
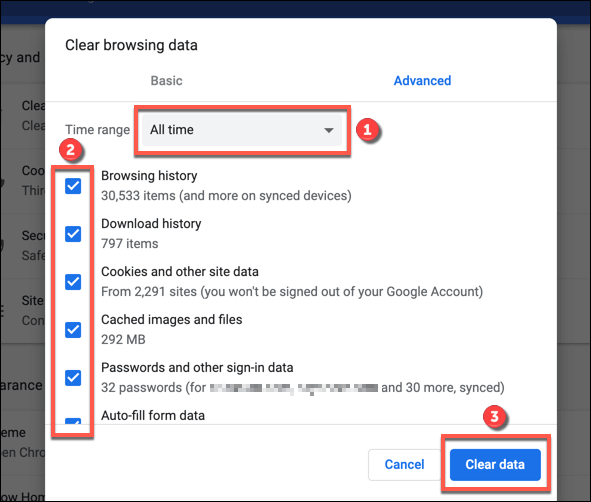
Cela peut prendre un peu de temps, selon la quantité de données actuellement stockée dans votre navigateur. Rechargez la page Web pour vous assurer que l’erreur Err_Cache_Miss a été résolue une fois le processus terminé.
Rechercher les mises à jour du navigateur
Garder Chrome à jour peut être un bon moyen de résoudre les plantages inexpliqués de Chrome. Si vous voyez souvent une erreur Err_Cache_Miss apparaître, cela peut indiquer un navigateur un peu obsolète.
Les nouvelles mises à jour du navigateur sont accompagnées de correctifs urgents pour les bogues ainsi que de nouvelles fonctionnalités. Bien qu’il ne soit pas garanti de résoudre le problème, la mise à jour de votre navigateur vaut certainement la peine d’être essayée avant d’envisager des solutions plus drastiques.
- Pour rechercher les mises à jour de Google Chrome, sélectionnez le menu hamburger> Paramètres en haut à droite.
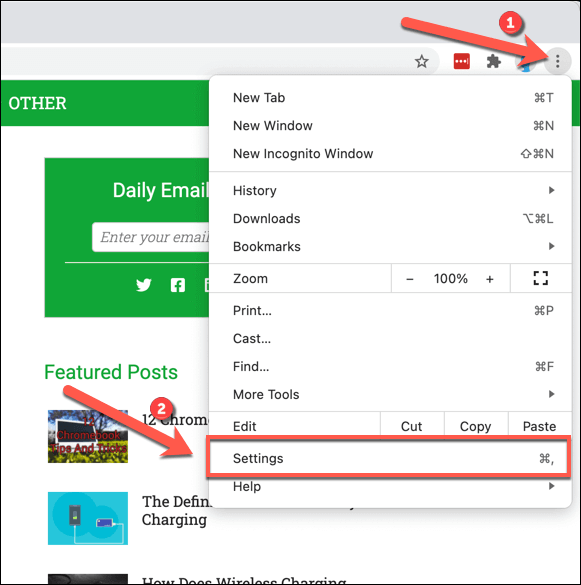
- Sélectionnez le À propos de Chrome bouton en haut à droite du Réglages menu.
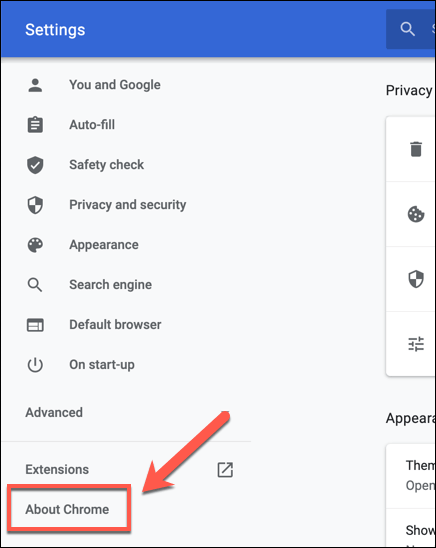
- Google Chrome commencera automatiquement à rechercher et à installer toutes les mises à jour disponibles. Si ce n’est pas le cas, sélectionnez le Mettre à jour Google Chrome bouton.
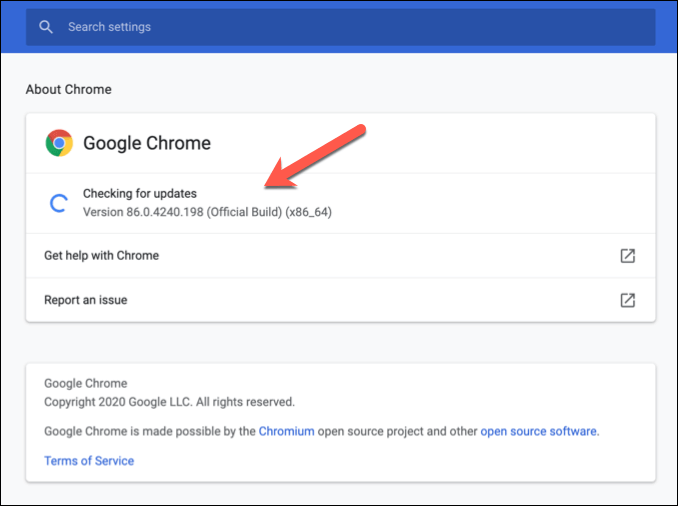
Désactiver les extensions Google Chrome en conflit
Tandis que Extensions Google Chrome étendre les fonctionnalités du navigateur, ils peuvent également provoquer une instabilité, surtout s’ils sont obsolètes et non pris en charge. La désactivation des extensions Google Chrome problématiques peut résoudre des problèmes de Chrome tels que l’erreur Err_Cache_Miss.
Certaines extensions, comme l’extension de sécurité Avast Online, peuvent également empêcher le chargement de certaines pages lorsque la page est considérée comme une menace. Cela peut être intentionnel, mais si vous avez besoin d’une page à charger, vous devrez désactiver l’extension.
- Pour accéder à votre liste d’extensions Google Chrome, sélectionnez le menu hamburger icône en haut à droite, puis choisissez Plus d’outils> Extensions du menu.
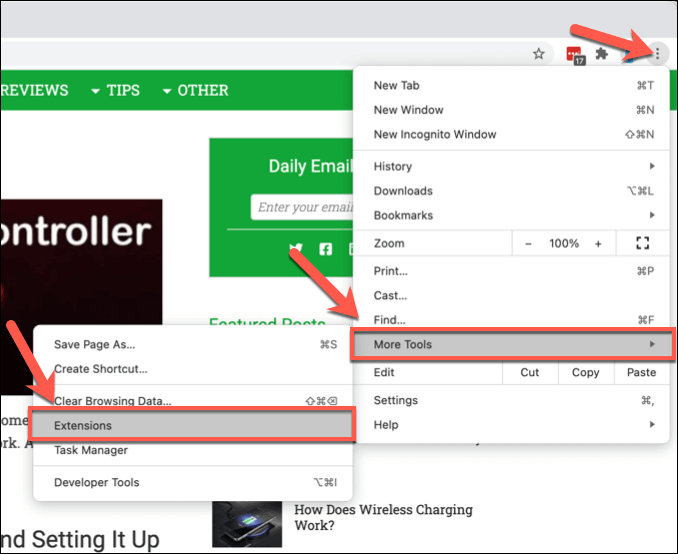
- dans le Extensions menu, une liste de vos extensions installées sera répertoriée. Sélectionnez le curseur à côté de chaque extension pour les désactiver.
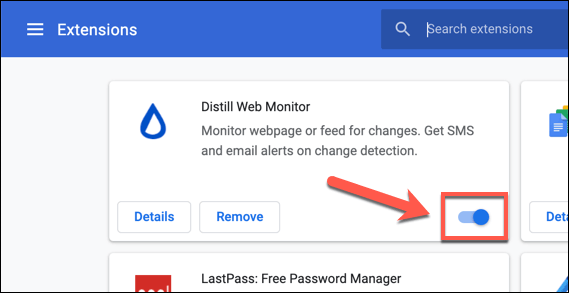
Une fois les extensions désactivées, essayez de recharger la page problématique. Si la page se charge, restaurez chaque extension à son tour et rechargez la page pour vous aider à déterminer quelle extension (le cas échéant) est à l’origine du problème.
Réinitialisez vos paramètres réseau
Dans le pire des cas, un problème en dehors de Google Chrome pourrait vous empêcher de charger correctement une page Web. Une connexion Internet mal configurée ou un cache DNS cassé pourrait rompre la chaîne, empêchant votre navigateur d’envoyer correctement des données à un serveur Web et provoquant une erreur Err_Cache_Miss dans le processus.
Si tel est le cas, vous devrez réinitialiser vos paramètres réseau pour résoudre le problème.
- Pour ce faire sous Windows, cliquez avec le bouton droit sur le menu Démarrer et sélectionnez le Windows PowerShell (administrateur) option.
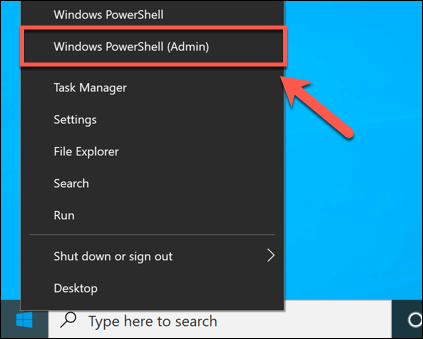
- dans le PowerShell fenêtre, tapez les commandes suivantes pour réinitialiser complètement la configuration de votre réseau et le cache DNS:
ipconfig / release
ipconfig / flushdns
ipconfig / renouveler
réinitialisation netsh winsock
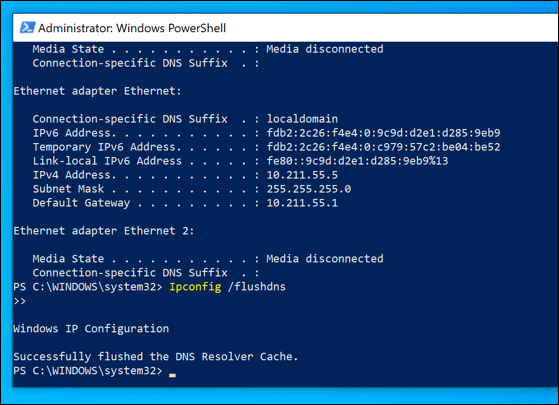
- Pour les utilisateurs de Mac, ouvrez un nouveau Terminal fenêtre en sélectionnant la Rampe de lancement depuis le Dock, puis en sélectionnant Autre> Terminal.
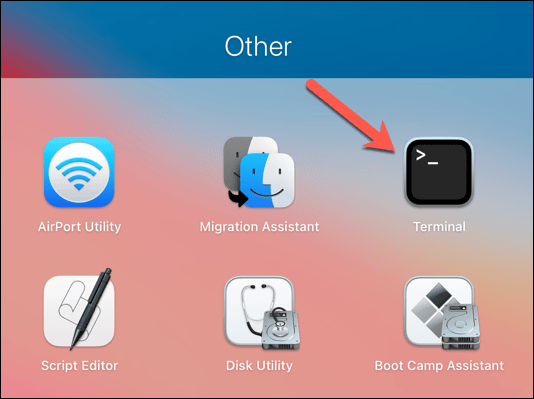
- Dans le nouveau Terminal fenêtre, tapez les commandes suivantes pour réinitialiser votre cache DNS:
dscacheutil -flushcache
sudo killall -HUP mDNSResponder
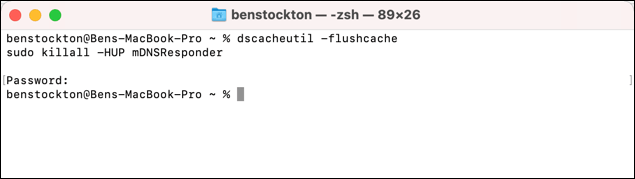
L’exécution de ces commandes doit garantir que la connexion que vous utilisez (et votre cache DNS) est réinitialisée. S’il n’y a pas de problème plus profond avec votre navigateur, votre serveur Web ou votre connexion Internet elle-même, cela devrait permettre aux données de votre navigateur de passer au serveur distant et éviter qu’une erreur ne se produise.
Désactiver la mise en cache de Google Chrome
Si tout le reste échoue, vous pouvez contourner une erreur Err_Cache_Miss en désactivant temporairement le moteur de mise en cache de Google Chrome dans le Outils de développement menu.
- Pour ce faire, ouvrez l’onglet Chrome contenant la page cassée, puis sélectionnez le menu hamburger icône en haut à droite, puis sélectionnez Plus d’outils> Outils de développement du menu.
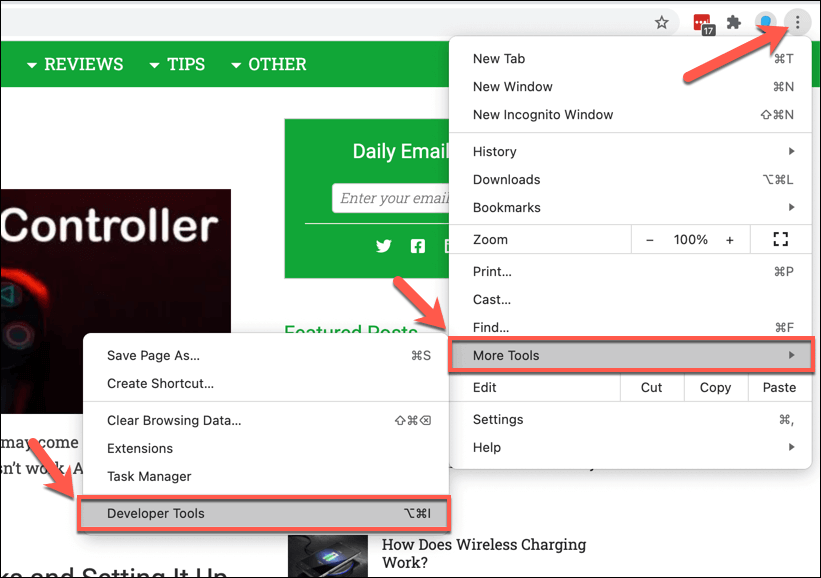
- dans le Outils de développement menu, sélectionnez le Réseau onglet, puis assurez-vous que le Désactiver le cache la case à cocher est activée.
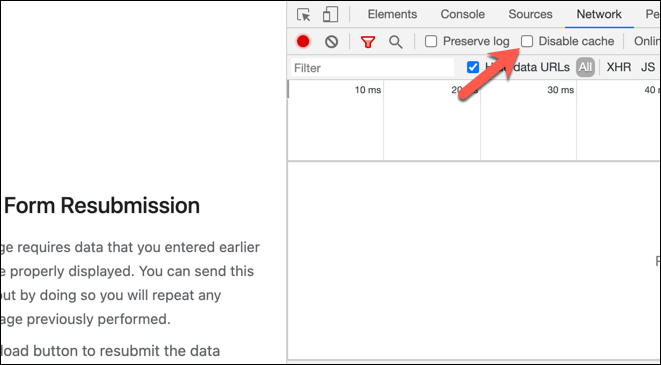
Avec le cache Google Chrome désactivé, actualisez ou rechargez la page. Le message d’erreur disparaîtra, même si vous devrez peut-être remplir le formulaire ou les données que vous avez précédemment soumises.
Résoudre les problèmes de Google Chrome
Les étapes ci-dessus devraient vous aider à corriger une erreur Err_Cache_Mix, mais d’autres erreurs peuvent apparaître de temps en temps à l’aide de Google Chrome, y compris l’erreur «Votre connexion n’est pas privée».
Si vous ne parvenez toujours pas à résoudre cette erreur ou d’autres erreurs Google Chrome, vérifiez votre connexion Internet pour les problèmes et réfléchissez en utilisant un autre navigateur comme Firefox ou Microsoft Edge pour contourner le problème à la place.