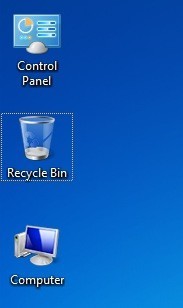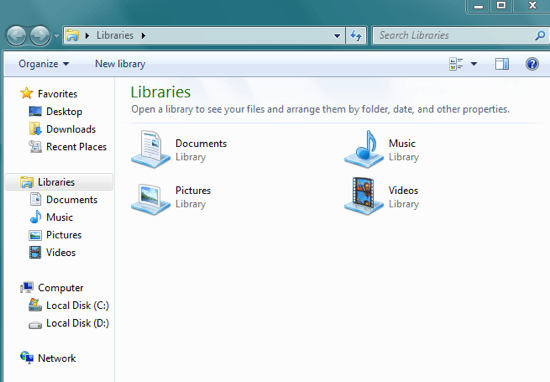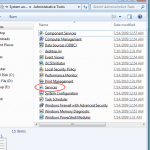Windows 7 ne se met pas en veille ou ne se met pas en veille
Donc, jouer avec Windows 7 a été amusant, mais il y a quelques bizarreries. Par exemple, sur l’un de mes ordinateurs portables, Windows 7 ne passe pas en mode veille. On dirait qu’il est sur le point de s’endormir, mais se réveille immédiatement.
D’autres fois, il dort, mais se réveille au hasard même si je n’ai pas ouvert l’ordinateur. Et parfois, juste pour être difficile, il ne s’endort pas du tout! Si vous rencontrez des problèmes de mode veille avec Windows 7, vous n’êtes pas seul.
Il existe plusieurs façons d’essayer de résoudre ce problème d’impossibilité de dormir dans Windows 7. Je vais suivre toutes les étapes ci-dessous.
Méthode 1 – Mettre à jour les pilotes
La toute première chose à faire si Windows 7 ne se met pas en veille est de mettre à jour tous les pilotes, en particulier pour votre carte vidéo. Vous pouvez exécuter la mise à jour Windows ou accéder au site Web du fabricant de votre matériel et les télécharger là-bas. Je recommanderais ce dernier.
Méthode 2 – Configurer les paramètres des options d’alimentation
Si cela ne fonctionne pas pour vous, la prochaine chose à faire est de vous assurer que vos paramètres d’alimentation sont correctement configurés.
Tout d’abord, cliquez sur Début, puis tapez veille électrique dans le champ de recherche et cliquez sur Changer quand l’ordinateur est en veille.
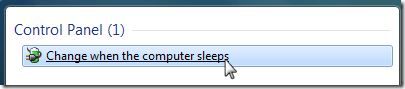
Maintenant, changez la valeur de Mettre l’ordinateur en veille à quelque chose de nouveau comme 15 minutes ou 30 minutes, mais ne le réglez PAS sur Jamais.
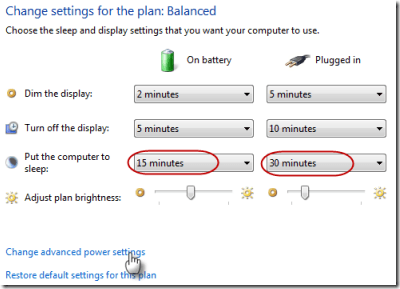
Cliquez ensuite sur le Modifier les paramètres d’alimentation avancés lien en bas. Allez-y et développez Dormir puis développez Autoriser les minuteries de réveil. Assurez-vous que ce paramètre est défini sur Désactiver.
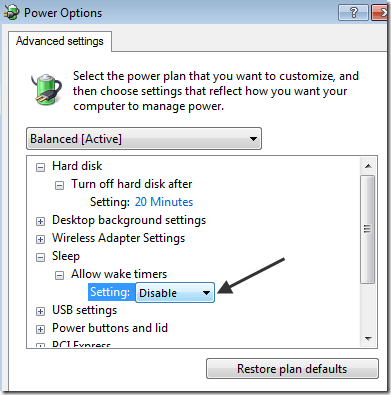
Faites défiler plus et développez Paramètres multimédia, puis développez Lors du partage de médiaset sélectionnez Autoriser l’ordinateur à dormir.
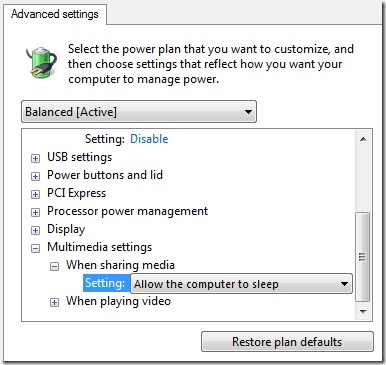
Méthode 3 – Désactiver le réveil des périphériques informatiques
Si les deux premières méthodes ne fonctionnent pas, votre problème peut être causé par des périphériques qui réveillent automatiquement votre ordinateur. Vous pouvez essayer de désactiver les périphériques susceptibles de réveiller votre ordinateur.
Cliquer sur Début, tapez CMD puis faites un clic droit sur CMD et choisissez Exécuter en tant qu’administrateur.
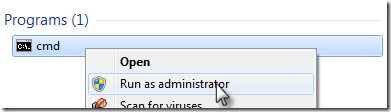
Tapez maintenant la commande suivante qui répertorie tous les appareils pouvant réveiller votre ordinateur Windows 7. Normalement, seuls votre souris et votre clavier devraient figurer dans la liste.
Powercfg -devicequery wake_armed
Vous pouvez maintenant désactiver un périphérique en tapant la commande suivante et en remplaçant devicename par le nom du périphérique répertorié précédemment:
Powercfg -devicedisablewake "devicename"
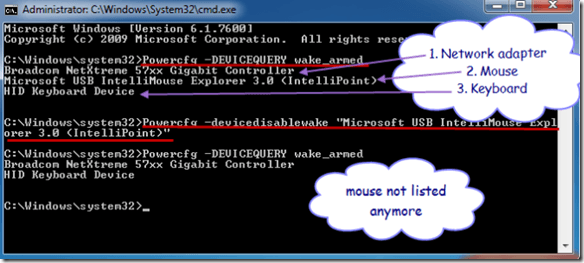 Source de l’image: Microsoft
Source de l’image: Microsoft
Vous pouvez également empêcher les appareils de réveiller un ordinateur Windows 7 à l’aide du Gestionnaire de périphériques. Allez dans le panneau de configuration, cliquez sur Matériel et son puis cliquez sur Gestionnaire de périphériques.
Développez l’appareil que vous souhaitez désactiver, faites un clic droit dessus et choisissez Propriétés.
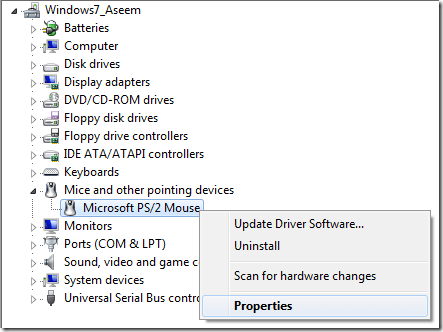
Clique sur le Gestion de l’alimentation et décochez la case Autoriser cet appareil à réveiller l’ordinateur.
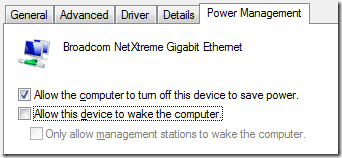
Méthode 4 – Vérifier les coupures de courant
Vous pouvez également utiliser une autre variante de la commande powercfg pour vérifier si des périphériques ou des processus interrompent le système et l’empêchent de se mettre en veille. Vous pouvez le faire en ouvrant à nouveau une invite de commande administrateur et en tapant la commande suivante:
powercfg -requests
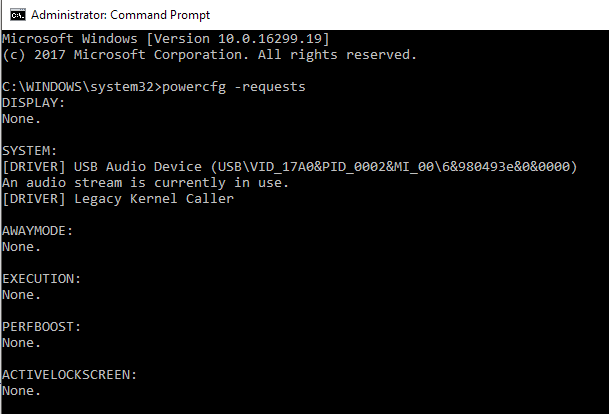
S’il y a quelque chose qui pourrait empêcher le système de dormir, cela doit être répertorié ici. Notez que tous les éléments répertoriés ici n’empêchent pas nécessairement le système de se mettre en veille. Par exemple, j’ai un microphone connecté à l’ordinateur, il y a donc un message concernant un flux audio actuellement en cours d’utilisation. Vous pouvez essayer de déconnecter l’appareil pour voir s’il fait une différence ou non.
Méthode 5 – Exécutez l’utilitaire de résolution des problèmes d’alimentation
Windows dispose d’un outil de dépannage d’alimentation intégré qui pourrait vous aider à résoudre le problème. Cliquez simplement sur Démarrer, saisissez dépanner et cliquez sur le premier résultat. Cela vous amènera à la boîte de dialogue de dépannage, qui contient un tas de dépanneurs différents pour différents problèmes.
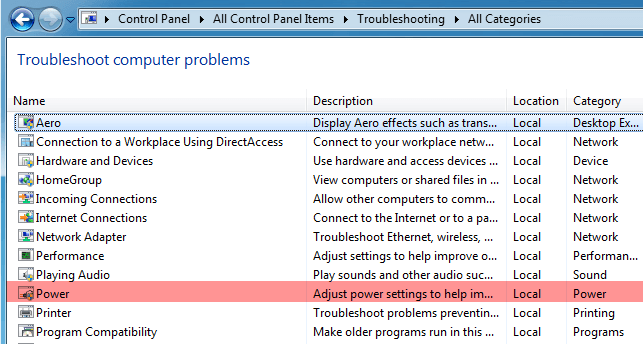
Sous Windows 7, cliquez sur Voir tout puis cliquez sur Puissance. Espérons que si vous rencontrez ce problème dans Windows 7, ces solutions le résoudront! Sinon, postez un commentaire et j’essaierai de vous aider! Prendre plaisir!