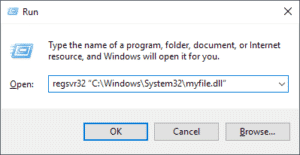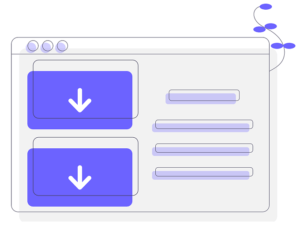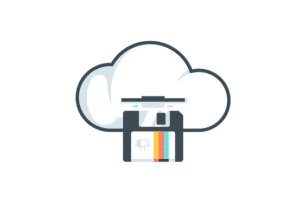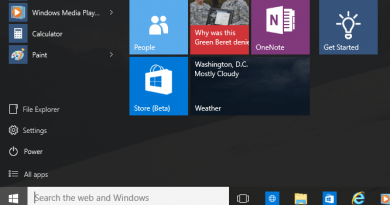Les 11 meilleures façons de corriger l’appel vidéo WhatsApp
WhatsApp a commencé comme une application de messagerie instantanée et comprenait des fonctionnalités telles que les appels vocaux, les appels vidéo, les autocollants, WhatsApp Web , le chiffrement de bout en bout, etc., au fil du temps. Parmi les derniers rapports, WhatsApp Payments (Inde) fera ses débuts dans un mois ou deux. Cependant, la montée de la frénésie des appels vidéo a mis les utilisateurs de WhatsApp dans une confusion. Alors que de nombreuses personnes essaient de nouvelles options d’appels vidéo , plusieurs se plaignent que les appels vidéo WhatsApp ne fonctionnent pas sur iPhone ou Android.

Pour répondre à la demande croissante, la société appartenant à Facebook a récemment augmenté la limite de membres de quatre (4) à huit (8) pour les appels vidéo / vocaux de groupe. Cela aurait facilement conduit les gens à passer plus d’appels vidéo WhatsApp avec leurs amis, leur famille et d’autres personnes. Cependant, il existe plusieurs raisons pour lesquelles les appels vidéo échouent de manière aléatoire. Pour commencer, l’application WhatsApp nécessite des autorisations sur le microphone et la caméra pour que les appels vidéo fonctionnent correctement. Et c’est l’une des choses à vérifier.
Dans cet article, nous avons essayé de couvrir toutes les possibilités qui conduisent à l’échec des appels vidéo WhatsApp avec des solutions. Voyons-les.
1. Mettez à jour WhatsApp
WhatsApp met fréquemment à jour son application sur iOS et Android. Les problèmes d’appels vidéo peuvent survenir en raison d’une ancienne version de WhatsApp sur votre téléphone. Accédez à l’App Store ou au Google Play Store et mettez à jour l’application WhatsApp vers la dernière version. Les utilisateurs du canal WhatsApp Beta sur Android et iOS doivent mettre à jour les versions respectives de WhatsApp vers les dernières versions, qui comportent plusieurs corrections de bogues et améliorations de performances.
2. Utilisez une connexion réseau solide
Les appels vidéo nécessitent une connexion réseau stable pour fonctionner correctement. En outre, ils consomment plus de données que les appels vocaux WhatsApp . Assurez-vous donc que votre téléphone est connecté à un réseau plus puissant et que votre téléphone affiche suffisamment de barres pour la puissance du réseau cellulaire. Pour ceux qui possèdent un routeur double bande, vous devez vérifier si votre téléphone prend en charge la bande Wi-Fi 5 GHz. Et si c’est le cas, connectez le téléphone à la bande 5 GHz de votre réseau Wi-Fi.
3. Autorisez les autorisations nécessaires sur WhatsApp
Comme indiqué précédemment, WhatsApp nécessite des autorisations de microphone et de caméra pour passer des appels vidéo avec succès. Vous avez peut-être refusé ces autorisations lors de la première configuration de l’application. Cela pourrait être la raison pour laquelle l’audio et la vidéo pourraient ne pas fonctionner comme prévu. Vérifiez les paramètres de votre téléphone et accordez les autorisations nécessaires à l’application.
Pour iphone
Ouvrez l’application Paramètres de l’appareil, faites défiler vers le bas jusqu’à ce que vous voyiez WhatsApp et ouvrez-la. Cela ouvrira la fenêtre «Autoriser WhatsApp à accéder». Assurez-vous que les options Microphone et Caméra sont activées.


Pour Android
Sur Android, il existe deux façons d’ouvrir le gestionnaire d’autorisations. Vous pouvez ouvrir l’application Paramètres de l’appareil et accéder à Applications et notifications> Voir toutes les applications> et accéder à WhatsApp.
Alternativement, vous pouvez appuyer longuement sur l’icône de l’application WhatsApp et sélectionner l’option info dans le menu contextuel qui se déploie. Cela vous mènera directement au menu d’informations de l’application. Là, sélectionnez le menu Permission et activez les autorisations pour la caméra et le microphone.


4. Vérifiez les restrictions de contenu et de confidentialité (iPhone)
Normalement, les restrictions de contenu et de confidentialité sont désactivées par défaut. Vous pouvez ignorer cette solution si vous n’avez pas activé le temps d’écran sur votre iPhone.
Si vous avez activé le temps d’écran et activé les restrictions de contenu et de confidentialité, vous devez vérifier si vous avez autorisé l’application WhatsApp à accéder au microphone.
Étape 1: Ouvrez l’application Paramètres sur l’iPhone.
Étape 2: accédez à Temps d’écran> Restrictions de contenu et de confidentialité et assurez-vous que les applications installées sont autorisées à accéder au microphone.


5. Autoriser WhatsApp à utiliser les données mobiles (iPhone)
iOS vous permet de restreindre l’utilisation des données mobiles pour certaines applications à partir du menu des paramètres. Si l’option est activée pour l’application WhatsApp, vous ne pourrez peut-être pas passer ou recevoir des appels vidéo facilement.

Ouvrez l’application Paramètres iPhone et faites défiler jusqu’à WhatsApp. Dans le menu suivant, faites glisser le commutateur à côté de Données mobiles pour l’activer.
6. Activer l’utilisation des données d’arrière-plan
L’activation de cette option vous permet de recevoir des appels vidéo WhatsApp même lorsque vous n’utilisez pas l’application. Sur iPhone, ouvrez Paramètres et accédez à WhatsApp. Activez ensuite Actualiser l’application en arrière-plan pour permettre à WhatsApp d’utiliser les données en arrière-plan.

Les utilisateurs d’Android peuvent appuyer longuement sur l’icône de l’application WhatsApp et ouvrir le menu d’informations sur l’application. Ouvrez le menu Données mobiles et Wi-Fi et activez l’option Données d’arrière-plan.

7. Désactiver le mode économiseur de données / données faibles
Le mode économiseur de données sur iPhone ou Android pourrait empêcher WhatsApp de fonctionner normalement. Si vous avez activé le mode de données faibles sur votre téléphone, cela peut empêcher WhatsApp de récupérer des détails tels que l’appel vidéo entrant ou de passer correctement un appel vidéo.
Pour désactiver le mode de données faibles sur l’iPhone, ouvrez l’application Paramètres> Cellulaire> Options de données cellulaires et désactivez le mode de données faibles dans le menu suivant. Activez également l’itinérance des données à partir de la même fenêtre si vous souhaitez utiliser les appels vidéo WhatsApp sur des données cellulaires lorsque vous voyagez dans une région différente.

Pour les téléphones Android, accédez à Paramètres> Réseau et Internet> Économiseur de données et désactivez l’option.

8. Désactivez l’économiseur de batterie
Le mode économiseur de batterie est destiné à empêcher les applications de s’exécuter en arrière-plan pour économiser du jus de batterie. Si vous avez activé cette option, envisagez de la désactiver dans le menu Paramètres. Les utilisateurs d’iPhone peuvent aller dans Paramètres> Batterie et désactiver le mode basse consommation dans le menu.

Les utilisateurs d’Android peuvent accéder à Paramètres> Batterie> Économiseur de batterie et désactiver l’option.

9. Désactivez la faible utilisation des données de WhatsApp
WhatsApp propose également le mode d’utilisation Low Data à partir de ses paramètres d’application. Désactivez l’option pour une expérience d’appel vidéo WhatsApp fluide. Ouvrez WhatsApp et accédez à Paramètres de l’application> Utilisation des données et du stockage et désactivez l’option Faible utilisation des données.

10. Vider le cache (Android)
Vider le cache pour WhatsApp ne gâchera aucune donnée personnelle; il supprimera uniquement les fichiers temporaires. Pour vider le cache, appuyez longuement sur l’icône de l’application WhatsApp et ouvrez Infos sur l’application. Accédez à Stockage et cache, puis videz le cache.

11. Redémarrez le téléphone et réinstallez WhatsApp
Le redémarrage du téléphone Android ou de l’iPhone résout souvent certains problèmes. Vous pouvez redémarrer votre appareil Android ou iPhone et vérifier si l’appel vidéo WhatsApp fonctionne ou non. Sinon, effectuez une sauvegarde de vos données WhatsApp actuelles et essayez de réinstaller l’application.
Aussi sur comment-supprimer.net
Faire à nouveau des appels vidéo WhatsApp
Les appels vidéo WhatsApp ne sont peut-être pas riches en fonctionnalités, mais ils sont certainement populaires car plus de 2 milliards de personnes utilisent WhatsApp . Bien que l’application soit assez simple à utiliser, ce sont les paramètres et les autorisations plus profonds qui pourraient vous empêcher de profiter d’une session d’appel vidéo. Si vous avez trouvé une autre solution, partagez-la avec nous dans les commentaires ci-dessous.
Prochaine étape: vous voulez en savoir plus sur WhatsApp sur iPhone? Lisez le post ci-dessous pour trouver les meilleurs trucs et astuces pour WhatsApp sur iPhone.
LIRE AUSSI: