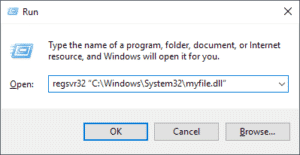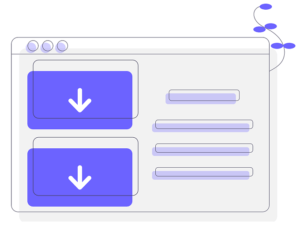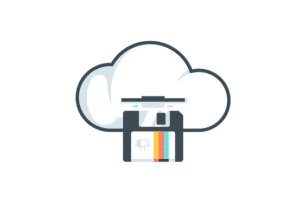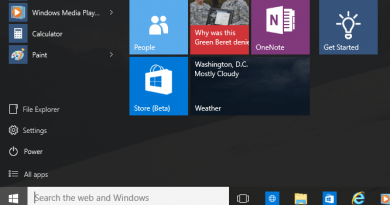Comment masquer l’accès rapide sur Google Drive
L’accès rapide de Google Drive est une superbe fonctionnalité qui affiche des liens vers des fichiers potentiellement utiles. Cependant, cela prend une quantité énorme d’espace d’écran. Pas une blague quand vous avez couvert près d’un tiers de votre écran.
Oui, vous avez essayé de passer à la vue grille . Mais cela ne change en rien ces énormes vignettes dans la zone d’accès rapide. Quelle impudence de Google!
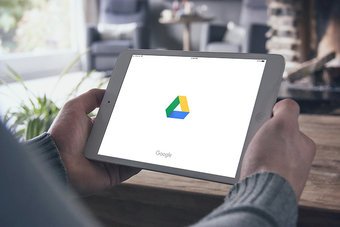
Et, ne pensons même pas aux divers problèmes de confidentialité impliqués. Rappelez-vous la dernière fois que vous avez fait défiler rapidement au cas où quelqu’un aurait remarqué ce que vous avez fait ?
C’est inconfortable, peu importe comment vous le regardez. Heureusement, Google a été suffisamment prévenant pour nous fournir une option pour masquer la zone d’accès rapide.
Alors, commençons.
Sur le bureau
Si vous vous posiez la question, masquer l’accès rapide sur un bureau le supprime également de tout autre bureau que vous utilisez pour vous connecter à Google Drive.
Malheureusement, les modifications ne se synchronisent pas sur les applications mobiles. Donc, si vous souhaitez supprimer l’accès rapide sur Android ou iOS, vous devez le faire séparément. Passez à la section suivante pour savoir comment procéder.
Étape 1: Lancez Google Drive – via Chrome ou un autre navigateur, peu importe – et cliquez sur l’icône Paramètres en forme d’engrenage. Dans le menu déroulant, sélectionnez Paramètres.
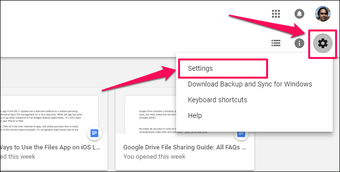
Étape 2: dans la fenêtre contextuelle Paramètres, décochez la case à côté de Suggestions. Appuyez sur Terminé pour quitter.
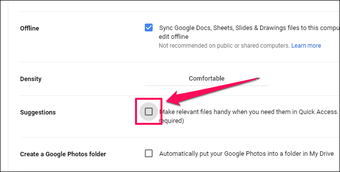
Étape 3: Ne vous attendez pas à ce que la zone d’accès rapide disparaisse pour l’instant. Actualisez Google Drive, ou plutôt votre navigateur Web.
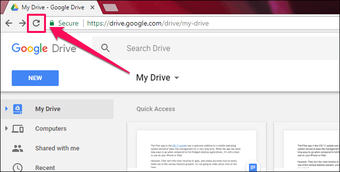
Voila! C’est parti. Tout votre lecteur devrait maintenant être moins encombré et vous n’avez plus à vous soucier d’accéder à Google Drive devant quelqu’un d’autre.
Les modifications se synchronisent immédiatement, vous ne devriez donc pas voir la zone d’accès rapide lorsque vous travaillez sur Google Drive via un autre navigateur Web ou ordinateur de bureau. Il en va de même lorsque vous y accédez à l’aide d’un navigateur sur mobile.
Sur le mobile
L’application Google Drive sur iOS et Android dispose d’une zone d’accès rapide similaire et les énormes vignettes se sentent encore pire sur un écran plus petit. Il est temps de l’enlever dès que possible.
Heureusement, le supprimer sur les mobiles est aussi simple que sur un ordinateur de bureau. Notez que les procédures sont légèrement différentes entre iOS et Android.
iOS
Étape 1: Lancez l’application Google Drive et appuyez sur l’icône Liste à côté de Mon Drive.
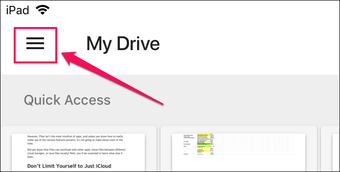
Étape 2: Maintenant, appuyez sur l’icône Paramètres en forme d’engrenage.

Étape 3: Vous devriez voir une option intitulée Accès rapide. Appuyez dessus.

Étape 4: appuyez sur le curseur à côté de Activer l’accès rapide pour désactiver l’option. Une fois que vous avez fait cela, quittez Paramètres.

Vous devriez maintenant voir la zone d’accès rapide masquée. Pas besoin de rafraîchir le disque comme dans le cas d’un ordinateur portable.
Android
Étape 1: dans l’application Google Drive, appuyez sur l’icône Liste à côté de Mon Drive. Faites défiler le menu et appuyez sur Paramètres.


Étape 2: sous Suggestions, désactivez l’option Activer l’accès rapide.

Quittez le menu. La zone d’accès rapide doit être masquée. Si vous souhaitez le réactiver, suivez simplement les mêmes étapes.
Êtes-vous en train de perdre quelque chose?
L’accès rapide offre un certain degré de commodité, en particulier lorsqu’il s’agit de grandes quantités de fichiers associés. Habituellement, j’ai trouvé que cela évoquait quelque chose que je prévoyais d’ouvrir bientôt, ce qui est génial. Je ne nierai pas que c’est une fonctionnalité assez intéressante à avoir parfois.

Si vous n’avez pas l’intention de travailler avec plusieurs fichiers, cependant, vous ne trouverez pas l’accès rapide utile. Il occupe un espace d’écran précieux et vous ne savez jamais ce qui va y apparaître. Vraiment mal à l’aise de l’ouvrir dans un espace public.
À la fin de la journée, cela dépend de la façon dont vous avez l’intention d’utiliser Google Drive . Et ce n’est pas comme si vous ne pouviez pas facilement réactiver la fonctionnalité non plus.
Alors, que pensez-vous de l’accès rapide? Faites-le nous savoir dans les commentaires.
LIRE AUSSI: