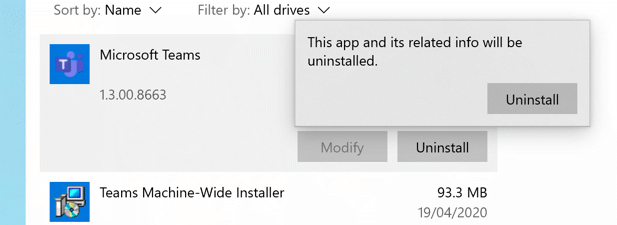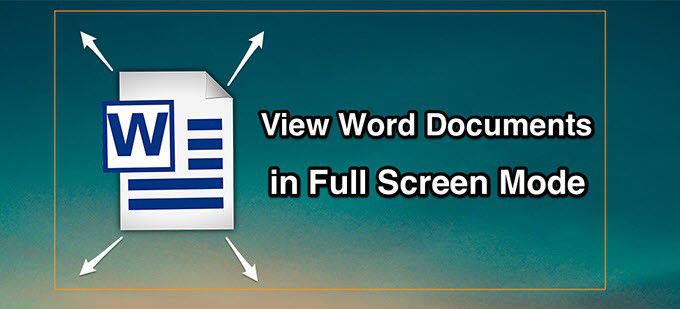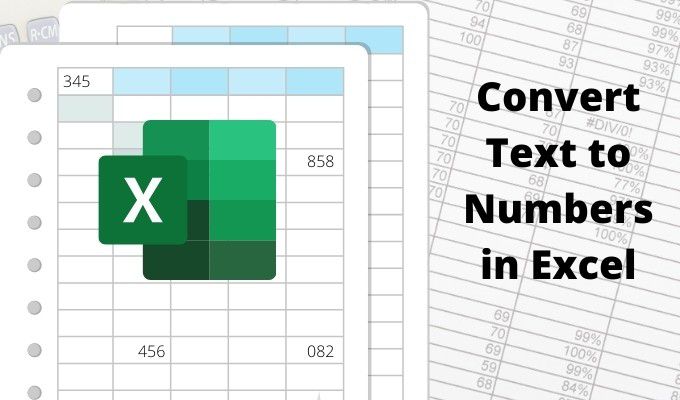Comment créer un publipostage dans Microsoft Word
Fusion et publipostage Microsoft Word vous permet d’envoyer des lettres et des e-mails personnalisés sans avoir à personnaliser chaque lettre. Vous pouvez préparer votre document comme vous le souhaitez et ajouter des espaces réservés pour les différents champs de données que vous souhaitez remplir dynamiquement à partir d’une source de données.
Par exemple, vous pouvez préparer une seule lettre pour tous vos amis en leur demandant comment ils vont, mais avec la possibilité de changer dynamiquement les noms et les villes dans la lettre. De cette façon, votre lettre générique à John mentionnera son nom et sa ville, et la même lettre à Mike aura le nom de Mike et sa ville sur sa lettre.
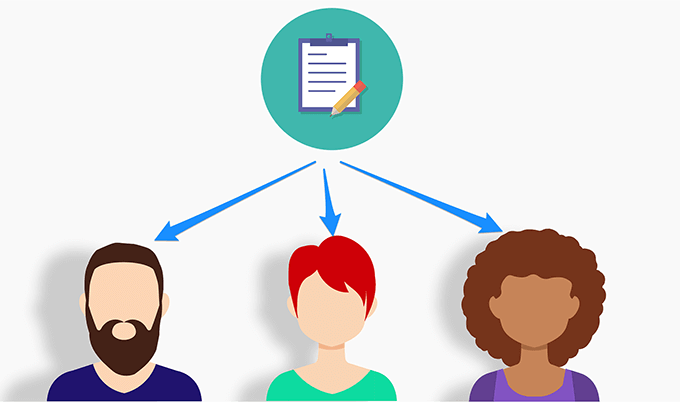
Créez votre liste de destinataires dans une feuille de calcul Excel
Vous devrez rassembler une liste de destinataires et leurs données dans une seule source de données. Pour ce faire, créez facilement une feuille de calcul Microsoft Excel et ajoutez-y toutes les données de vos destinataires. Vous pouvez alors récupérer ces données Excel dans la lettre de publipostage dans Microsoft Word.
- Utilisez le Le menu Démarrer rechercher pour rechercher et ouvrir Microsoft Excel.
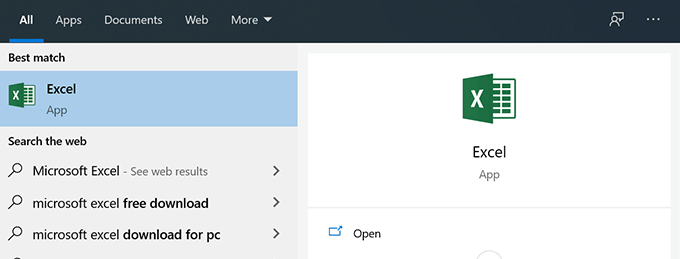
- Clique le Accueil onglet dans la barre latérale gauche et choisissez Cahier vierge depuis le volet de droite. Cela créera une feuille de calcul vierge pour vous.
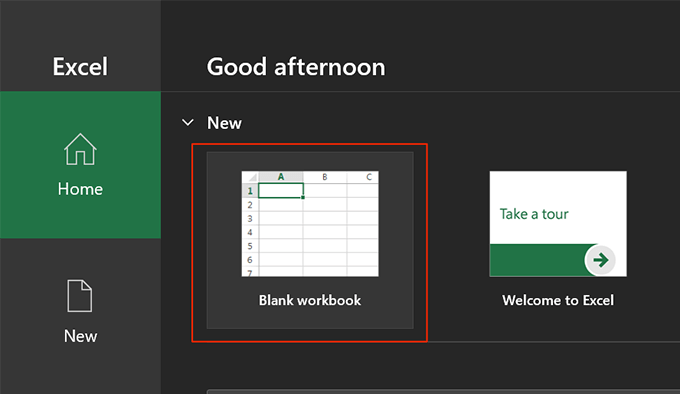
- Commencez à saisir les données de vos destinataires de publipostage. Assurez-vous d’utiliser la première ligne pour les en-têtes de vos données. Si vous voulez entrer le nom de quelqu’un, utilisez Nom comme en-tête de la première ligne, et ainsi de suite.
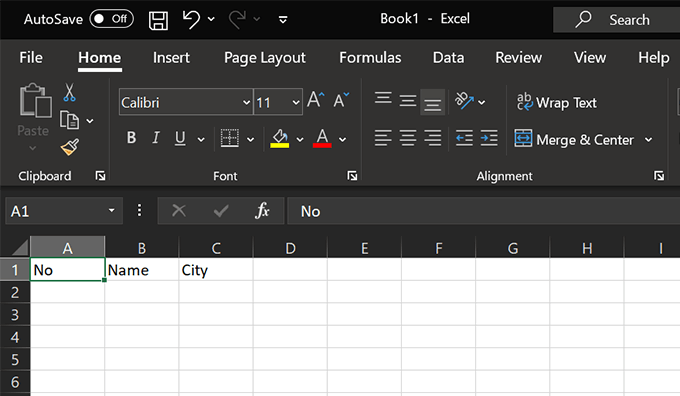
- Dans l’exemple suivant, nous avons créé une table avec des données pour quatre personnes. Nous créerons une lettre de publipostage personnalisée pour chacune de ces personnes dans Microsoft Word.
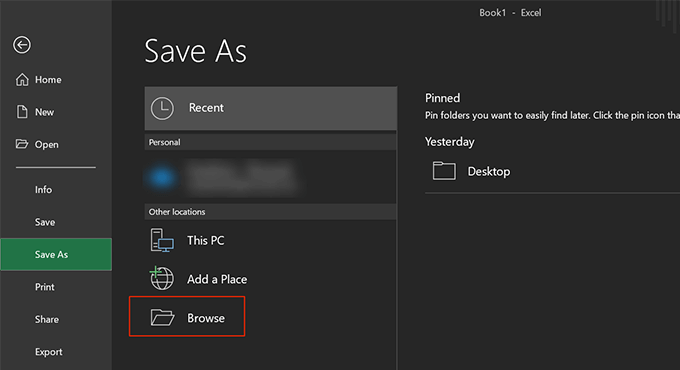
- Clique le Fichier menu en haut, choisissez sauvegarder dans la barre latérale gauche, puis cliquez sur le Feuilleter bouton.
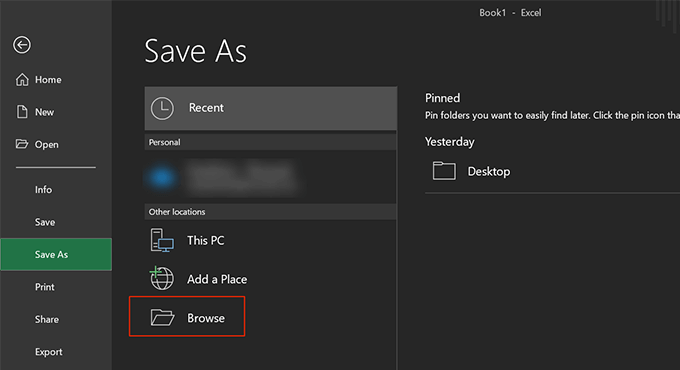
- Accédez à votre bureau, entrez un nom pour votre feuille de calcul Excel et cliquez sur le bouton sauvegarder pour enregistrer la feuille de calcul sur votre bureau. Cela facilitera la recherche de votre feuille de calcul lorsque vous l’utiliserez dans Microsoft Word.
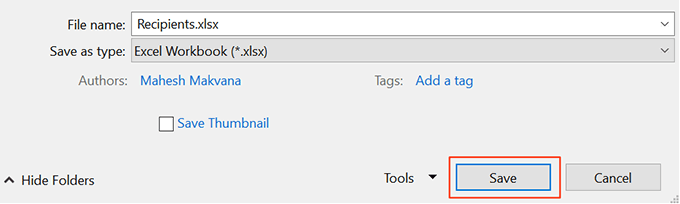
- Vous pouvez fermer Microsoft Excel sur ton ordinateur.
Préparez votre document dans Microsoft Word
Vous devrez écrire une lettre générique que vous souhaitez envoyer à chacun de vos destinataires. Cette lettre doit contenir les informations communes à tous les destinataires. Certains exemples incluent l’écriture de la ligne de voeux, leur demande comment ils vont, le partage de vos pensées, etc.
Laissez les champs vides là où vous voulez que les informations de vos destinataires apparaissent. Vous l’ajouterez plus tard lorsque vous démarrez le publipostage dans Microsoft Word.
- lancement Microsoft Word du Le menu Démarrer sur ton ordinateur.
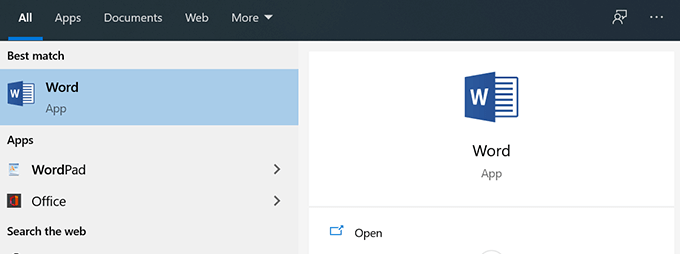
- Cliquez sur Accueil dans la barre latérale gauche et choisissez Document vierge depuis le volet de droite. Vous pouvez également utiliser un modèle si vous le souhaitez.
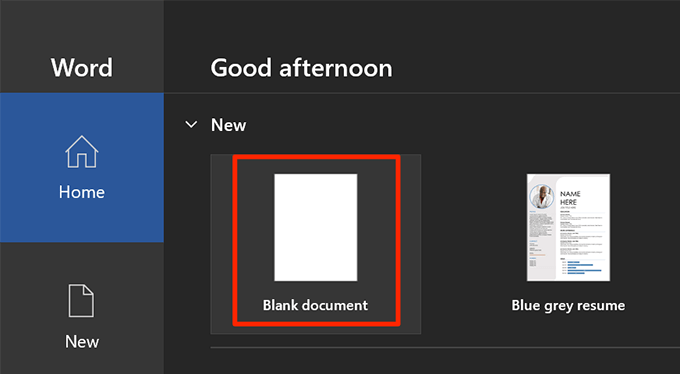
- Un document vierge s’ouvre. Écrivez la lettre que vous souhaitez envoyer à vos destinataires.
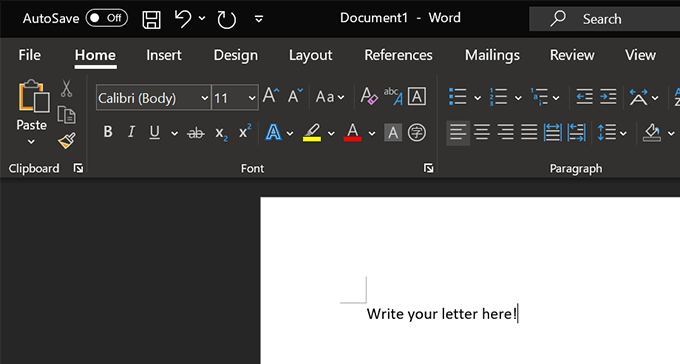
- Vous êtes libre d’utiliser les couleurs, la mise en forme, les styles de police et autres éléments de votre choix. Nous avons créé la simple lettre suivante à envoyer à nos destinataires. La lettre aura le nom de la personne en haut et sa ville en bas.
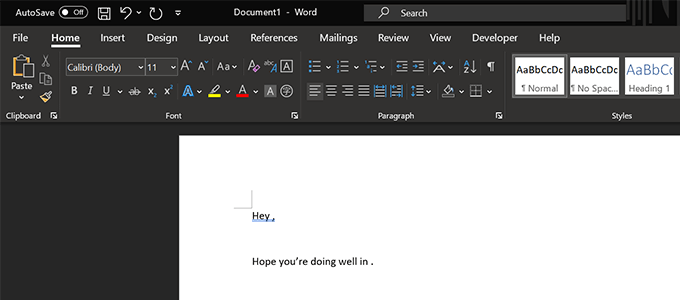
- Gardez le document ouvert pendant que vous ferez le publipostage dans la section ci-dessous.
Créer un publipostage dans Microsoft Word
Microsoft Word vous permet de créer un publipostage à l’aide de l’assistant étape par étape. Cela vous permet de choisir extrêmement facilement la lettre que vous souhaitez utiliser, d’ajouter les destinataires dont vous avez besoin et de modifier dynamiquement le contenu de la lettre.
- Pendant que votre lettre est toujours ouverte dans Word, cliquez sur le bouton Mailings en haut, sélectionnez le Démarrer le publipostage option, et choisissez Assistant de publipostage étape par étape.
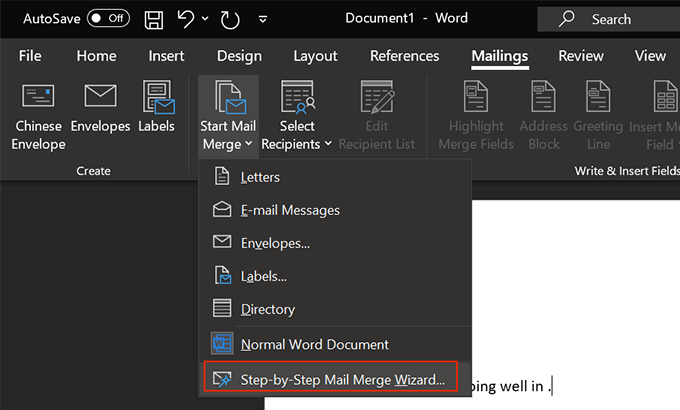
- Un nouveau volet apparaîtra sur le côté droit de votre écran. Sous la première section qui dit Sélectionnez le type de document, choisissez Des lettres. Tu peux choisir Messages électroniques si vous souhaitez envoyer votre lettre par e-mail.
Puis clique Suivant: Document de départ en bas pour continuer.
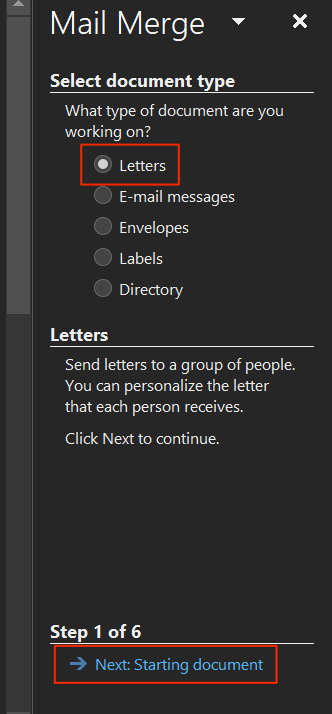
- Sur l’écran suivant, Word vous demandera quel document vous souhaitez utiliser pour le publipostage. Clique le Utiliser le document actuel option pour utiliser votre lettre actuelle pour la tâche.
Si votre lettre se trouve dans un autre fichier Word, cliquez sur le bouton Commencer à partir d’un document existant pour ouvrir ce fichier.
Puis clique Suivant: Sélectionnez les destinataires au fond.
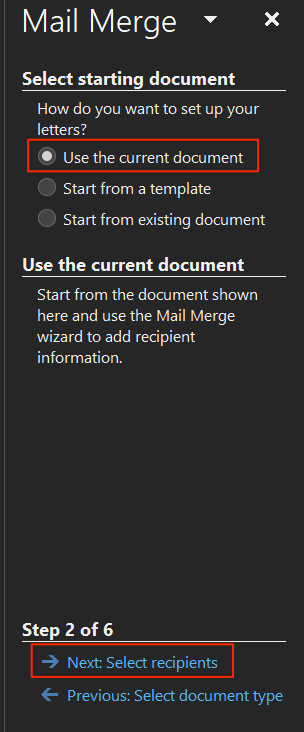
- Sous le Sélectionnez les destinataires section, sélectionnez Utiliser une liste existante. En effet, vous avez déjà créé une feuille de calcul Excel contenant les données de vos destinataires.
Vous pouvez sélectionner le Tapez une nouvelle liste option si vous ne disposez pas déjà des données de vos destinataires.
Puis clique Feuilleter pour importer votre feuille de calcul Excel.
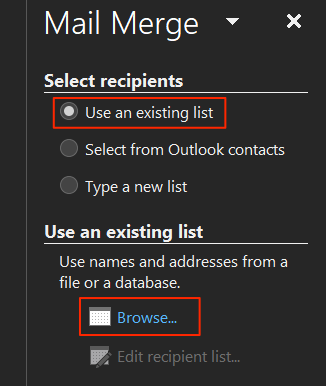
- Accédez à votre bureau et double-cliquez sur la feuille de calcul Excel que vous avez créée précédemment. Cela ouvrira la feuille de calcul dans Microsoft Word.
- Word vous demandera quelle feuille vous souhaitez utiliser à partir de votre feuille de calcul. Sélectionnez la feuille contenant vos données, cochez la case La première ligne de données contient les en-têtes de colonne option, et cliquez sur D’accord.
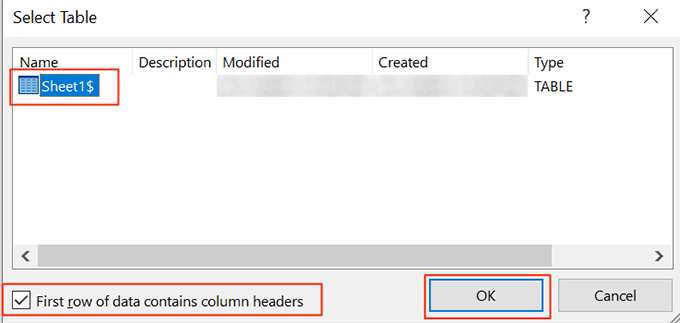
- Word vous permet de sélectionner les destinataires que vous souhaitez utiliser pour le publipostage si vous ne souhaitez pas utiliser toutes les personnes figurant sur la liste. Cochez les cases des personnes que vous souhaitez inclure dans vos lettres.
Vous pouvez utiliser les options d’affinage sous la liste pour trier et filtrer vos destinataires. Tri vous permet de trier vos enregistrements par ordre croissant et décroissant. Filtration vous permet de comparer les champs et de filtrer ceux dont vous n’avez pas besoin.
Enfin, cliquez sur D’accord au fond.
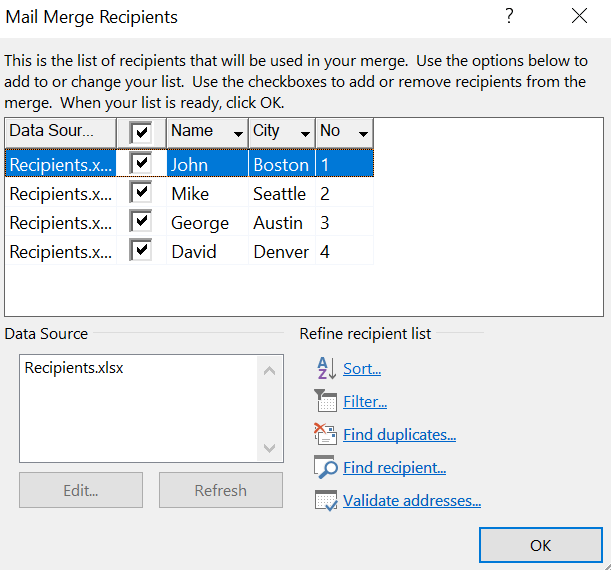
- Cliquez sur Suivant: Écrivez votre lettre au fond.
- L’écran suivant vous permet d’utiliser vos champs de données dans votre lettre. Pour l’utiliser, placez votre curseur à l’endroit où vous souhaitez ajouter un champ de données dans la lettre et cliquez sur Plus d’articles sur le volet de droite.
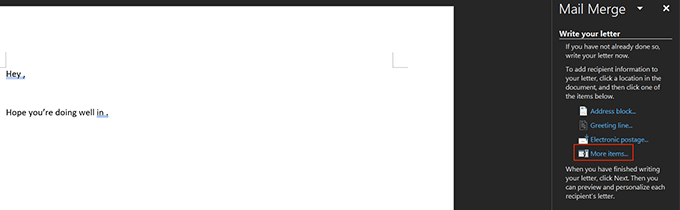
- Choisissez le champ de données que vous souhaitez ajouter et cliquez sur Insérer au fond.
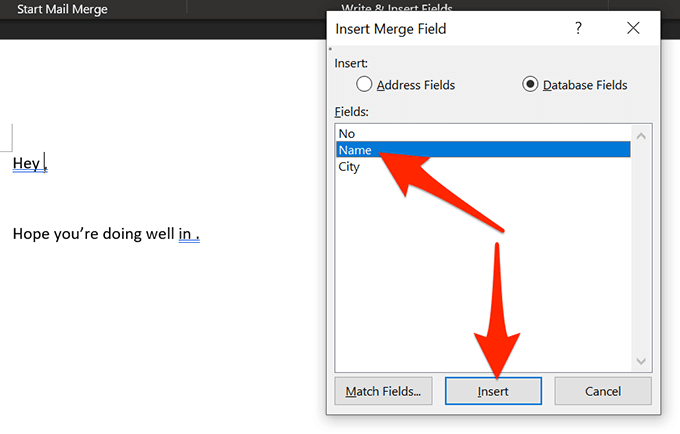
- Vous voudrez ajouter tous vos champs de données à la lettre afin que vos lettres contiennent toutes les informations requises. Puis clique Suivant: Prévisualisez vos lettres.
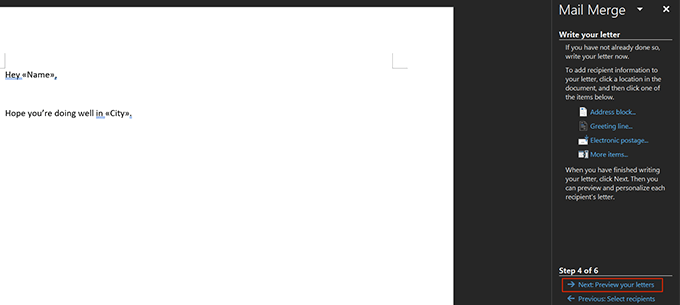
- Vous pouvez prévisualiser les lettres qui seront générées à la suite de votre publipostage. Cliquez sur les flèches gauche et droite pour afficher les lettres de chacun de vos destinataires.
Puis clique Suivant: Terminez la fusion.
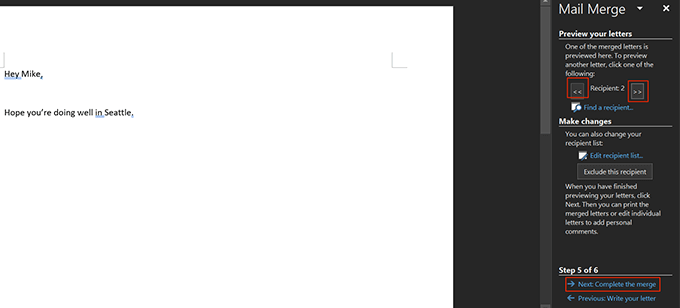
- Vous pouvez maintenant cliquer Impression pour imprimer ces lettres personnalisées ou sélectionnez Modifier des lettres individuelles pour modifier ces lettres.
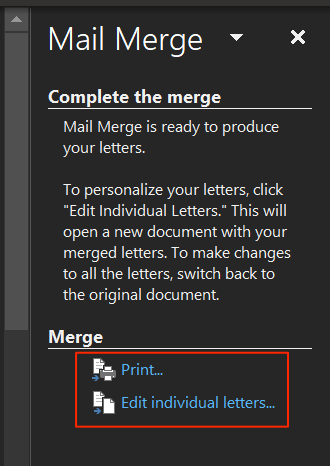
Le publipostage est en effet un gain de temps considérable fonctionnalité dans Microsoft Word.
Saviez-vous que vous pouviez fusionner plusieurs documents dans Word? Cela vous aidera si vous avez déjà écrit vos lettres personnalisées et que vous souhaitez les combiner en un seul fichier.