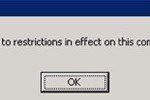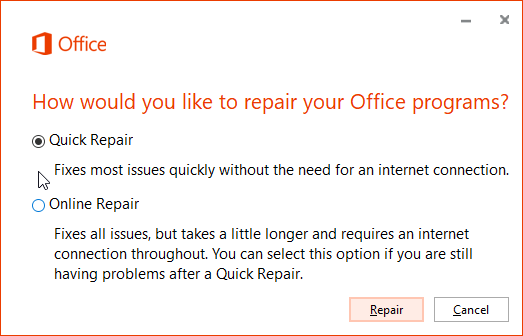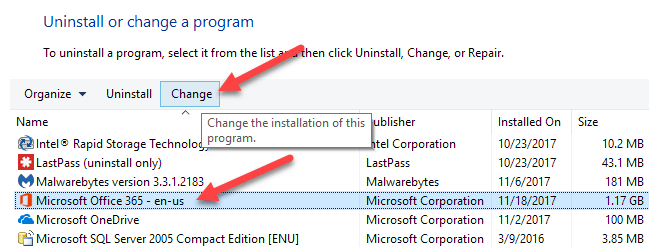Comment intégrer une vidéo YouTube dans Microsoft PowerPoint
Si vous souhaitez améliorer votre présentation Microsoft PowerPoint, une astuce géniale consiste à y ajouter une vidéo. Les vidéos, après tout, peuvent facilement divertir les gens et augmenter l’engagement.
Dans cet article, vous apprendrez à intégrer une vidéo YouTube dans PowerPoint. De cette façon, vous pouvez intégrer des vidéos YouTube autant que vous le souhaitez et toujours pimenter chaque présentation.
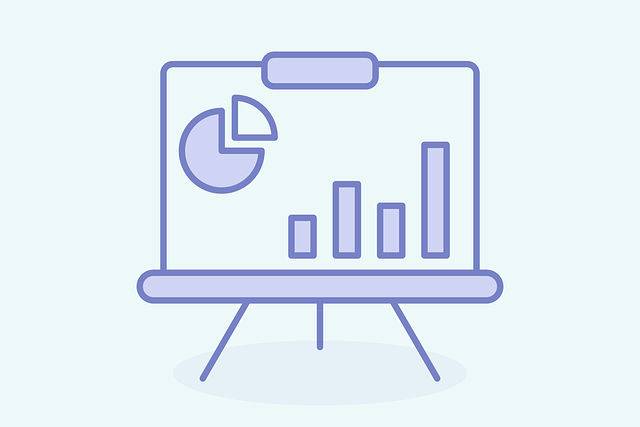
Utilisez la fonctionnalité “Rechercher sur YouTube”
L’idée est d’ajouter une vidéo en ligne, car cela améliorera votre présentation. Si vous ne savez pas quelle vidéo utiliser, recherchez-la simplement sur YouTube.
Là, vous avez des millions de vidéos à découvrir. Heureusement, PowerPoint vous facilitera ce processus en raison de sa fonctionnalité intégrée.
Avec cette fonctionnalité, vous devez simplement établir un sécurise connexion Internet. Une fois que vous en avez pris soin, vous pouvez commencer.
- Tout d’abord, appuyez sur la touche Windows et recherchez PowerPoint. Une fois qu’il est là, appuyez sur Entrée pour lancer l’application.
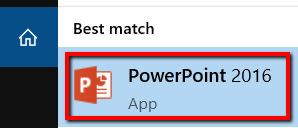
- Chargez votre présentation et sélectionnez la diapositive dans laquelle vous souhaitez insérer la vidéo. Accédez ensuite à Insérer.
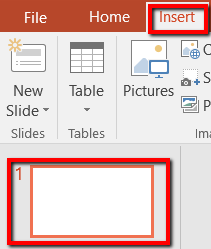
- Puis concentrez-vous sur le Médias Catégorie. C’est à l’extrémité droite de votre tableau de bord. Là, trouvez et cliquez Vidéo et choisissez Vidéo en ligne…
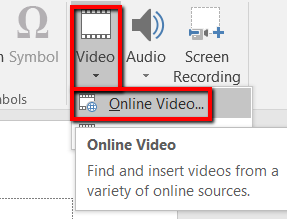
- Une fenêtre apparaîtra alors. Là, vous pouvez rechercher des vidéos YouTube liées à votre présentation.
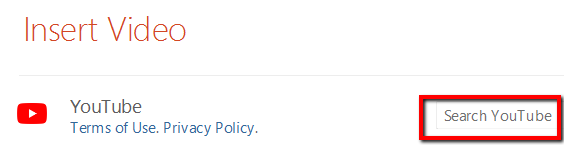
Téléchargez une vidéo en ligne
Une autre option qui vous permet d’insérer des vidéos dans votre PowerPoint est d’aller sur Internet et de rechercher une vidéo. Ensuite, téléchargez-le sur votre ordinateur.
- Une fois la vidéo sur votre ordinateur, vous êtes prêt. Maintenant, ouvrez votre présentation PowerPoint.
- Là, sélectionnez la diapositive PowerPoint qui servira de destination de la vidéo et appuyez sur le bouton Insérer languette.
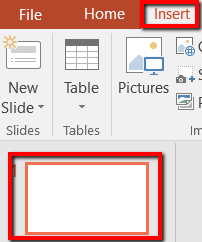
- Sélectionner Vidéo depuis le tableau de bord.
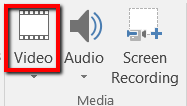
- Alors allez avec Vidéo sur mon PC…
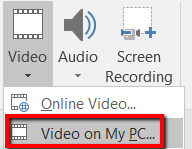
- Un écran apparaîtra alors. Ici, vous pouvez vous diriger vers l’emplacement de votre vidéo téléchargée. Ouvrez cette vidéo pour la charger dans votre diapositive sélectionnée.
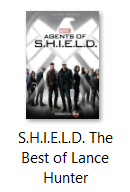
Coller l’URL de la vidéo ou incorporer le code
Si vous ne souhaitez pas télécharger une vidéo mais que vous souhaitez tout de même l’utiliser pour votre présentation PowerPoint, vous pouvez. Ouvrez simplement un navigateur et commencez à rechercher une vidéo.
Voici ce que vous devez faire ensuite.
- Tout d’abord, copiez l’URL de la vidéo de YouTube que vous souhaitez ajouter à une diapositive.

- Ensuite, ouvrez votre présentation PowerPoint et sélectionnez la diapositive dans laquelle vous souhaitez insérer votre vidéo.
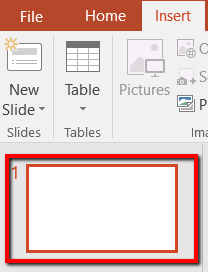
- Encore une fois, dirigez-vous vers le Insérer languette.
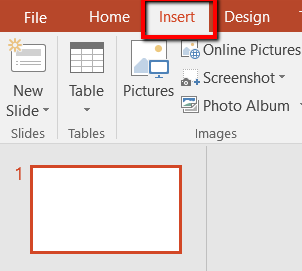
- Cliquez sur Vidéo et sélectionnez Vidéo en ligne…
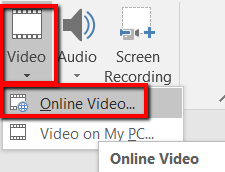
- Collez ensuite l’URL que vous avez copiée précédemment dans la catégorie YouTube. Parce que vous avez choisi une vidéo YouTube, vous devriez également choisir la catégorie YouTube ici.
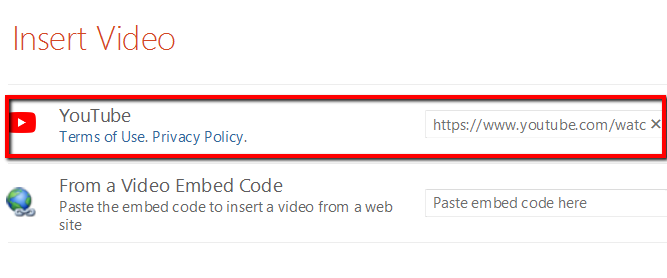
- Une autre façon d’insérer des vidéos dans PowerPoint consiste à utiliser le code d’intégration d’une vidéo. Assurez-vous simplement de copier cela au lieu de l’URL.
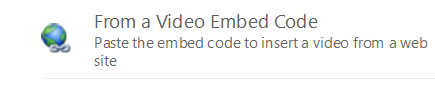
- Pour copier le code d’intégration d’une vidéo YouTube, accédez à PARTAGER.
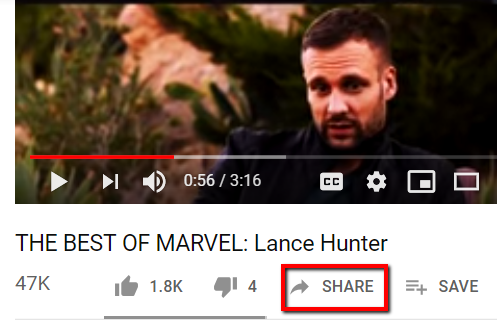
- Sur l’écran contextuel, sélectionnez Incorporer.
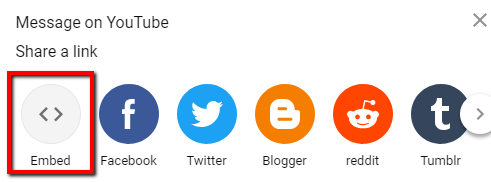
- Ensuite, mettez en surbrillance le code que vous verrez sur l’écran suivant. Puis clique COPIE.
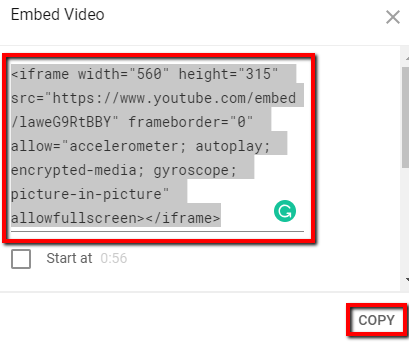
- Revenez à votre présentation PowerPoint. Encore une fois, sélectionnez la diapositive dans laquelle vous souhaitez insérer la vidéo. Accédez à la Insérer languette.
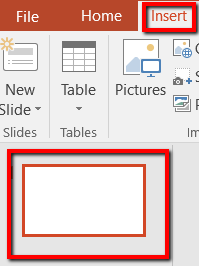
- Choisir Vidéo et Vidéo en ligne…
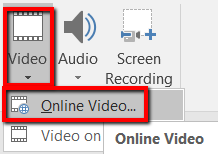
- Maintenant, choisissez l’option d’intégration et collez-y le code d’intégration.