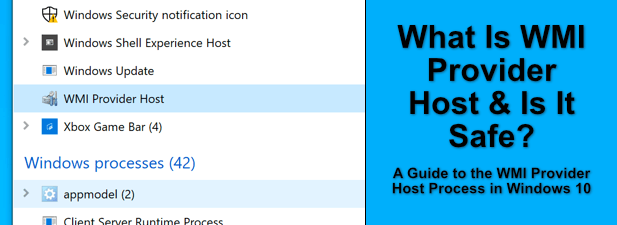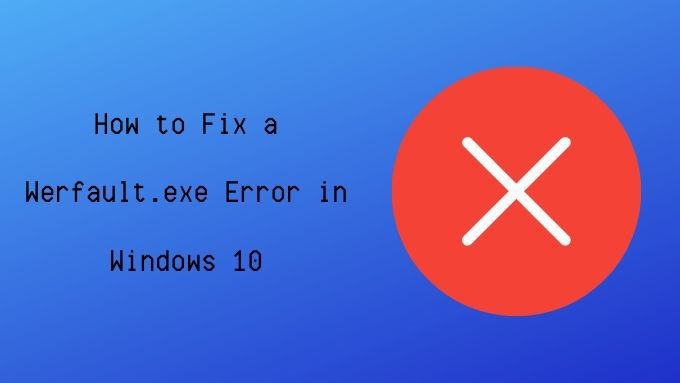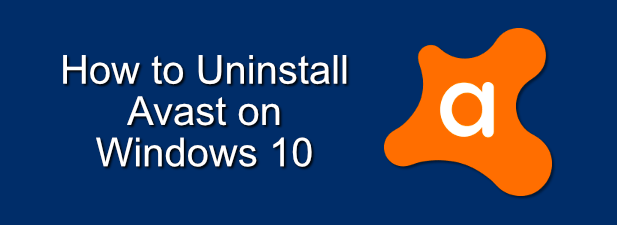Comment rechercher des logiciels malveillants dans Windows 10
Votre ordinateur Windows 10 fonctionne-t-il plus lentement que d’habitude? Voyez-vous différentes fenêtres contextuelles qui n’existaient pas auparavant?
Si tel est le cas, vous pouvez avoir entre les mains un ordinateur infecté par un logiciel malveillant. Il existe des moyens de vérifier. Cet article vous apprendra comment analyser votre PC à la recherche de logiciels malveillants dans Windows 10.
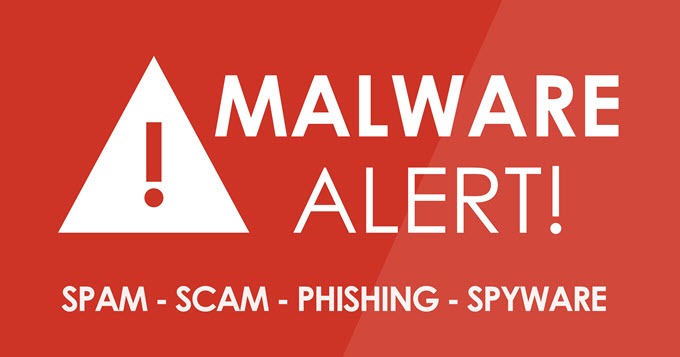
Windows Defender
Le premier endroit logique pour commencer serait Windows Defender. Non seulement il est gratuit, mais il est également livré avec chaque achat de Windows 10. Il est également simple à utiliser – ce qui en fait la solution idéale pour vos utilisateurs moyens qui n’iront pas au-delà des sites grand public.
Il fonctionne en recherchant les menaces telles que les logiciels publicitaires, les logiciels espions et les virus. L’activation de Defender empêchera les logiciels malveillants de causer des dommages importants.
Activer Windows Defender
Ouvert Paramètres Windows. Aller à Mise à jour et sécurité > Sécurité Windows. Sous Zones de protection, sélectionnez Protection contre les virus et les menaces.
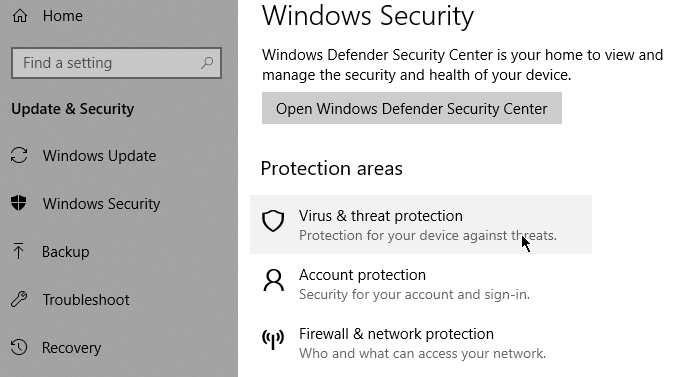
Une nouvelle fenêtre apparaîtra avec une liste d’options de sécurité. Cliquez sur Protection contre les virus et les menaces. Cliquez maintenant Gérer les paramètres sous Paramètres de protection contre les virus et les menaces. Aller à Protection en temps réel et mettez-le en position marche s’il est actuellement éteint.
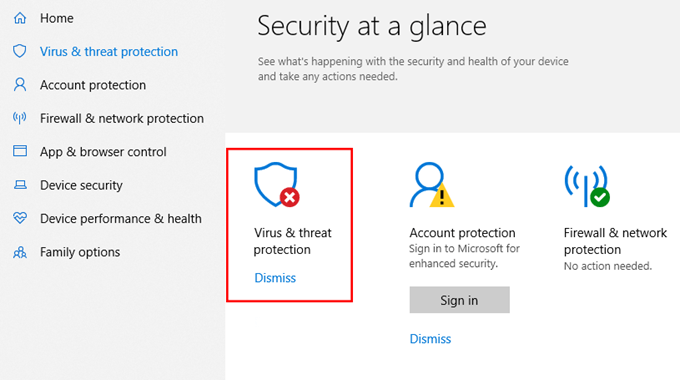
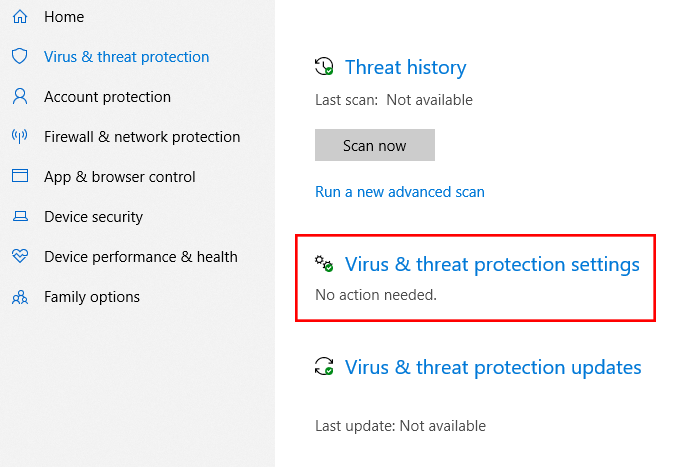
Une fois activé, Windows Defender analysera automatiquement votre ordinateur à la recherche de logiciels malveillants. L’itération la plus récente de Windows Defender n’est pas disponible sur Windows 7 ou Windows 8.
Windows Defender est-il suffisant?
La réponse courte est non – pas si vous recherchez une solution beaucoup plus robuste. Comme mentionné précédemment, Defender sera suffisant pour l’utilisateur moyen.
Mais si nous parlons de performances pures, il existe des solutions tierces qui offrent plus de protection et peuvent être ajustées pour répondre à des besoins spécifiques. Un outil que nous avons toujours suggéré dans Malwarebytes Anti-Malware.
Diagnostiquer les logiciels malveillants sous Windows 10
Il existe d’autres moyens de diagnostiquer les logiciels malveillants sur un ordinateur Windows 10. Voici quelques-uns.
Mode sans échec
Les PC ont une fonction appelée Mode sans échec. Lorsque vous démarrez un PC via ce mode, seuls les programmes essentiels sont chargés. Les logiciels malveillants ne peuvent pas se lancer. Si votre ordinateur fonctionne plus rapidement en mode sans échec, il est possible que vous ayez des logiciels malveillants.
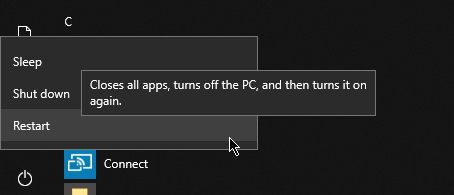
Pour accéder au mode sans échec, accédez à Début > Puissance. Tout en tenant le Décalage appuyez sur la touche Redémarrer. Une fois l’ordinateur redémarré, vous devriez pouvoir accéder au mode sans échec.
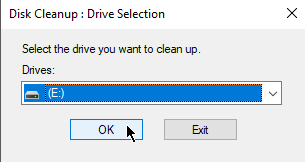
Vous souhaitez supprimer les fichiers temporaires en mode sans échec. Aller à Chercher et tapez Nettoyage de disque. C’est un outil utilitaire gratuit inclus dans Windows 10. Cela vous aidera à supprimer les anciens fichiers et éventuellement les logiciels malveillants après une analyse rapide.
Scanners tiers
Si vous pensez que votre solution antivirus actuelle n’est pas à la hauteur du défi, il est peut-être temps d’envisager d’installer l’un des de nombreux scanners de logiciels malveillants sur le marché aujourd’hui.
Certains d’entre eux les solutions sont gratuites tandis que pour d’autres, vous devrez payer. Il y a des achats uniques tandis que d’autres sont basés sur un abonnement. Certains les logiciels antivirus fonctionnent mieux que d’autres. Assurez-vous d’en installer un qui est fortement recommandé et provient d’une entreprise réputée.
Paramètres du navigateur
Les logiciels malveillants peuvent modifier les paramètres de votre navigateur. Par exemple, les logiciels malveillants peuvent modifier les paramètres de votre page d’accueil pour lancer des sites destinés à extraire des informations ou à afficher des publicités chaque fois que vous ouvrez un navigateur.
Vous devez vérifier vos paramètres dès que possible pour empêcher les navigateurs de lancer des sites ennuyeux.
Microsoft Edge
Pour modifier les paramètres de Microsoft Edge, accédez à Paramètres et plus > Réglages. Sous le Ouvrez Microsoft Edge avec
menu déroulant, sélectionnez Une ou plusieurs pages spécifiques.
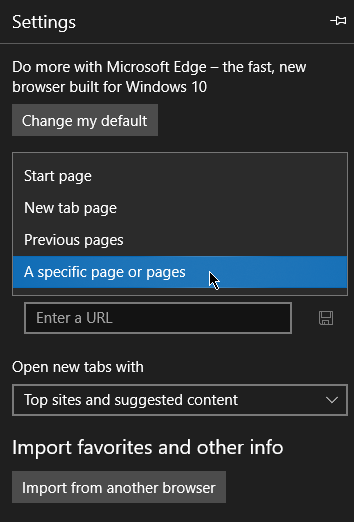
Vérifiez les URL dans la liste et supprimez les domaines inconnus.
Google Chrome
Ouvrez Google Chrome et accédez à Personnaliser > Réglages. Faites défiler vers le bas et localisez Au démarrage. Sélectionner Ouvrir une page ou un ensemble de pages spécifique.
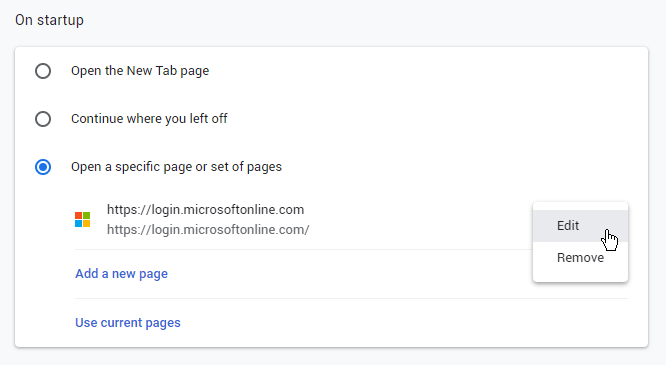
Supprimez les domaines inconnus de la liste.
Reformatage de votre PC
Il arrive que les utilisateurs soient obligés de reformater leur ordinateur pour supprimer les logiciels malveillants. Mais avant de le faire, assurez-vous de sauvegarder les fichiers importants s’il vous est toujours possible de le faire.
Aller à Réglages > Mise à jour et sécurité > Récupération. Sous Réinitialiser ce PC, sélectionnez Commencer. Deux options vous seront présentées.
Gardez mes fichiers reformatera votre ordinateur sans supprimer vos fichiers. Tout supprimer fera exactement cela – supprimer tous les fichiers.
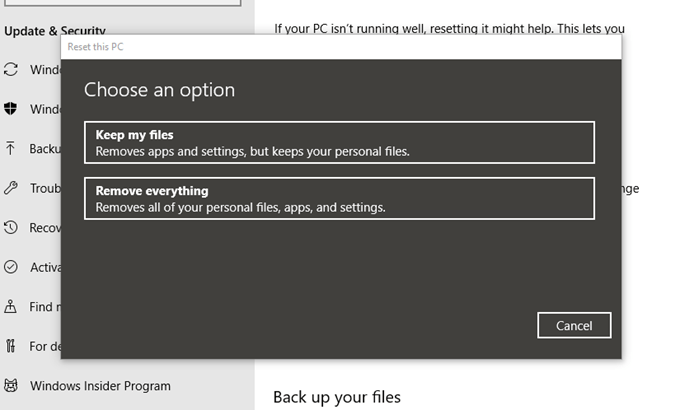
Remarque: Il y a plus de chances de supprimer les logiciels malveillants si vous supprimez tout. Cependant, vous le faites au risque de supprimer des fichiers et des paramètres.
Suivez les commandes à l’écran jusqu’à ce que Windows 10 vous invite à réinitialiser votre PC.