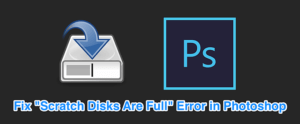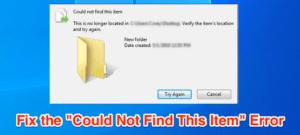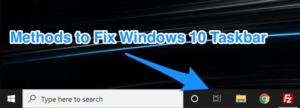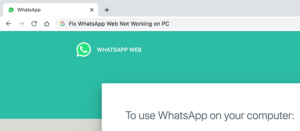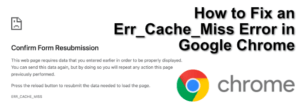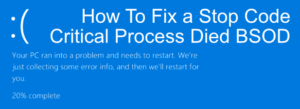Sauf si vous rencontrez un problème sur votre ordinateur, votre L’ordinateur Windows doit s’arrêter avec le clic d’une option. Si Windows ne s’arrête pas malgré des tentatives répétées, il y a probablement un élément problématique sur votre machine.
Parfois, il est un peu difficile de savoir exactement ce qui cause le problème d’arrêt de Windows sur votre ordinateur. Il peut s’agir d’une application, d’un problème système ou de quelque chose d’autre. Quoi qu’il en soit, il existe plusieurs méthodes que vous pouvez essayer et appliquer et l’une d’entre elles devrait probablement résoudre le problème pour vous.
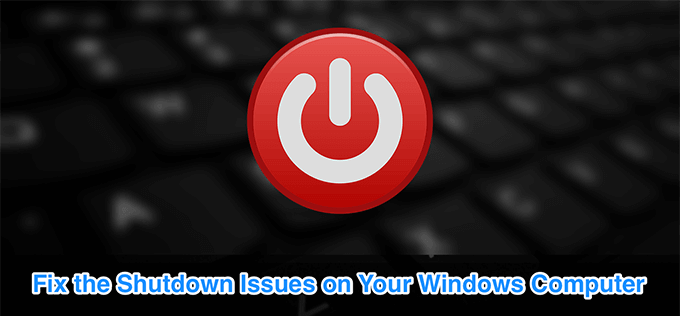
Forcer l’arrêt de l’ordinateur
Si l’option d’arrêt normale du menu Démarrer ne fonctionne pas pour vous et que Windows ne s’arrête pas, vous devrez peut-être utiliser la méthode d’arrêt forcé. Il force votre ordinateur à s’éteindre quel que soit son état.
Sur la plupart des ordinateurs, tout ce que vous avez à faire pour forcer l’arrêt de l’ordinateur est d’appuyer sur le bouton Puissance pendant quelques secondes. Maintenez-le enfoncé jusqu’à ce que votre machine s’éteigne.

Une fois que cela est fait, vous pouvez appuyer sur le même Puissance touche pour rallumer votre machine.
Windows vous fournit plusieurs façons d’arrêter un ordinateur. Si celui que vous utilisez normalement ne fonctionne pas, vous pouvez toujours essayer une autre méthode pour éteindre votre ordinateur.
Utilisez l’invite de commande pour fermer Windows
L’une des méthodes courantes pour arrêter un ordinateur Windows consiste à utiliser une commande dans l’utilitaire d’invite de commandes. Exécutez une commande sur une seule ligne et il veillera à éteindre votre machine.
- Utilisez le champ de recherche pour rechercher Invite de commandes et cliquez dessus lorsqu’il apparaît dans les résultats de la recherche.
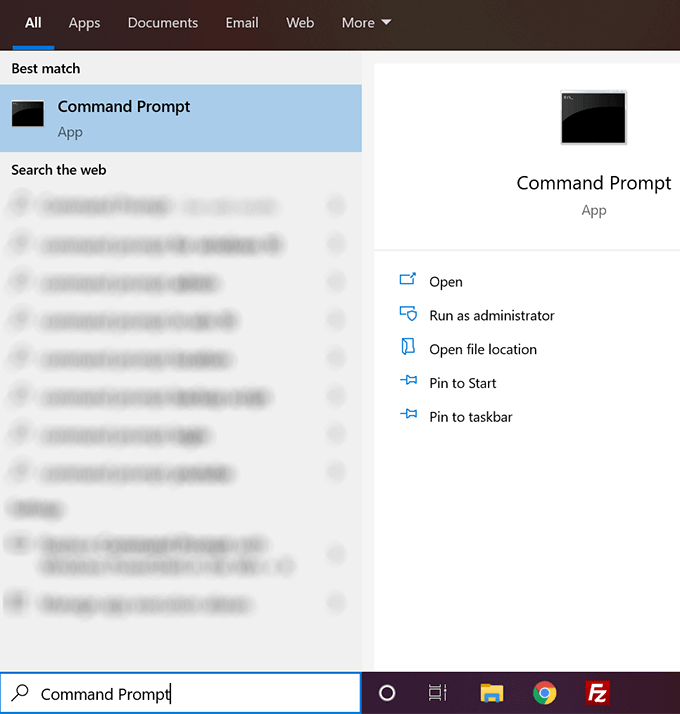
- Lorsqu’il s’ouvre, tapez la commande suivante et appuyez sur Entrer. Assurez-vous d’avoir enregistré votre travail dans vos applications avant d’exécuter la commande.
arrêt / s / f / t 0
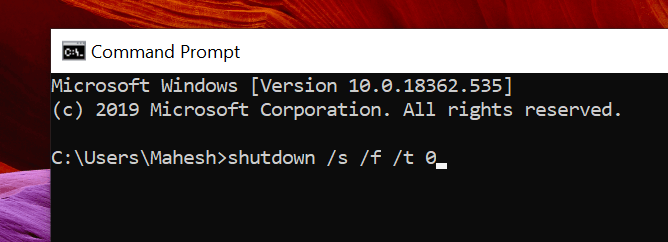
- Votre ordinateur s’éteindra immédiatement.
Créer un fichier batch pour fermer Windows
Si la méthode ci-dessus a réussi à éteindre votre ordinateur, vous voudrez vous y tenir pour éteindre votre machine quand vous le souhaitez. Vous pouvez réellement vous éviter les tracas de la saisie de la commande à chaque fois en créant un fichier de commandes.
Vous pouvez ensuite éteindre votre ordinateur en un seul clic.
- Utilisez le champ de recherche Cortana pour rechercher Bloc-notes et cliquez dessus quand vous le voyez.
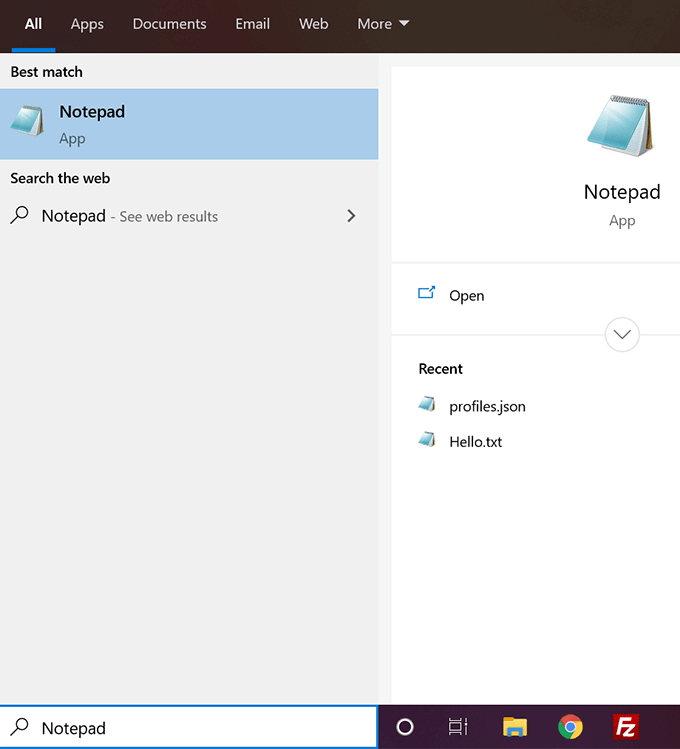
- Vous utiliserez la même commande que vous avez utilisée dans l’utilitaire d’invite de commandes dans le Bloc-notes. Tapez la commande suivante.
arrêt / s / f / t 0
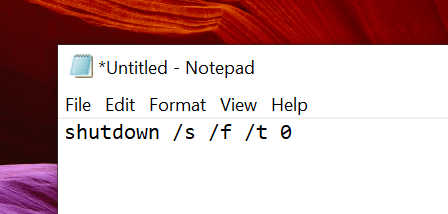
- Clique sur le Fichier menu en haut et sélectionnez le sauvegarder option. Vous l’enregistrerez en tant que fichier batch exécutable sur votre PC.
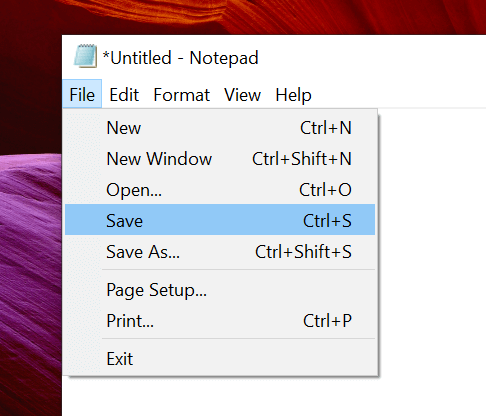
- Sur l’écran suivant, choisissez votre Bureau comme emplacement pour enregistrer le fichier. Il vous sera plus facile d’exécuter le fichier à partir de votre bureau que partout ailleurs.
- Entrez un nom pour votre fichier suivi d’un point, puis battez. Cela devrait ressembler à quelque chose comme shutdown.bat.
- Du Sauvegarder comme type boîte, choisissez Tous les fichiers car vous ne souhaitez pas l’enregistrer en tant que fichier texte.
- Cliquez ensuite sur le sauvegarder bouton pour enregistrer le fichier.

- Vous pouvez cliquer avec le bouton droit sur le fichier et sélectionner Exécuter en tant qu’administrateur pour arrêter votre PC. Cette étape peut également être éliminée en définissant le fichier pour qu’il s’exécute toujours en tant qu’administrateur.
- Faites un clic droit sur le fichier et sélectionnez Envoyer à suivi par Bureau. Cela créera un raccourci sur votre bureau.
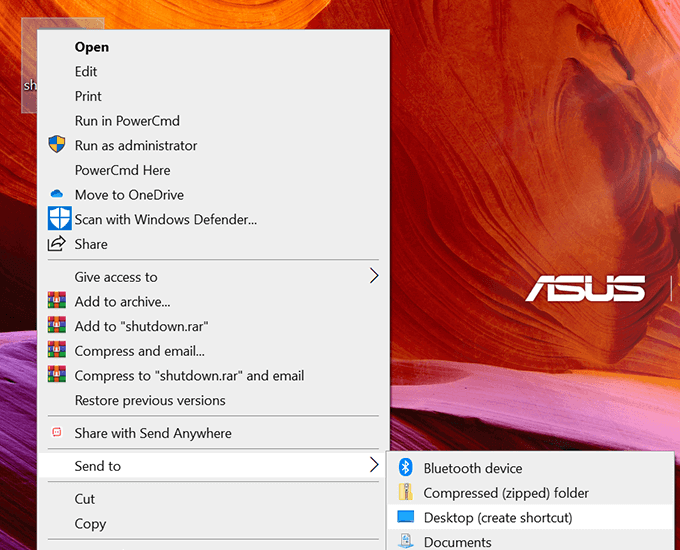
- Cliquez avec le bouton droit sur le raccourci nouvellement créé et sélectionnez Propriétés.
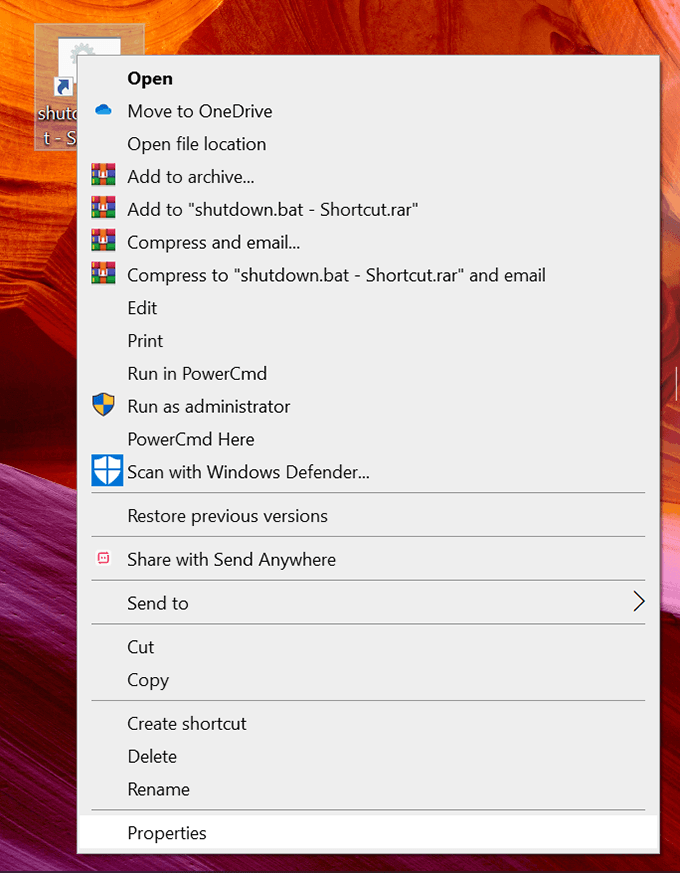
- Assurez-vous que vous êtes à l’intérieur Raccourci languette. Ensuite, trouvez et cliquez sur le Avancée bouton.
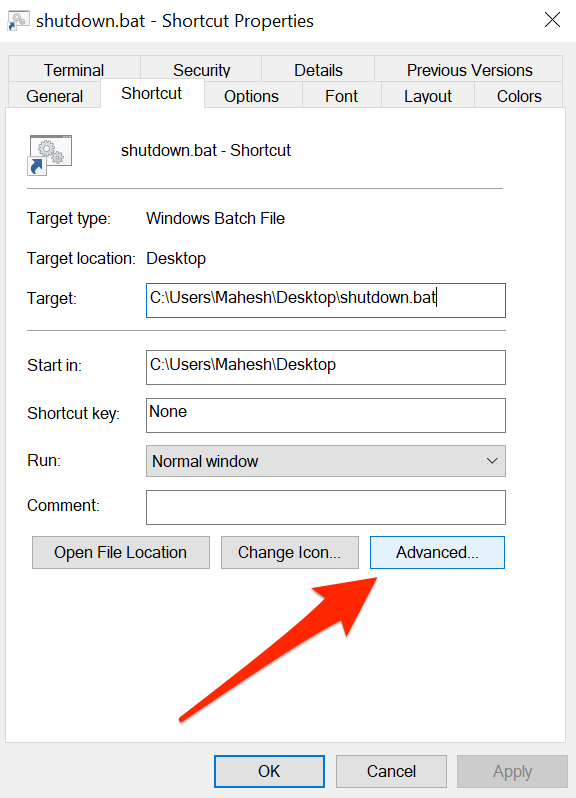
- Coche Exécuter en tant qu’administrateur et cliquez sur D’accord.
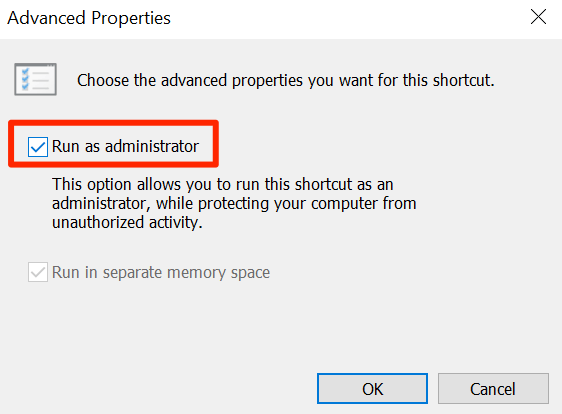
Vous pouvez double-cliquer sur le fichier chaque fois que vous souhaitez éteindre votre ordinateur.
Utilisez la zone d’exécution pour fermer Windows
Vous pouvez également utiliser la commande ci-dessus dans la zone Exécuter.
- appuyez sur la Windows + R clés en même temps.
- Tapez la commande suivante et appuyez sur Entrer.
arrêt / s / f / t 0
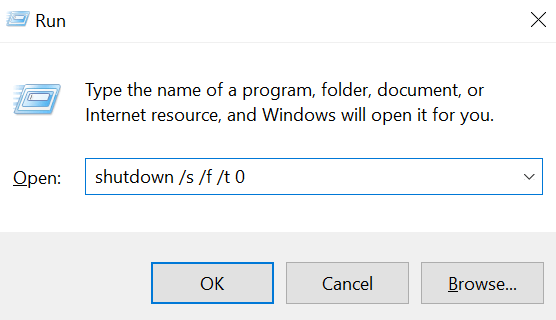
Quittez les applications ouvertes et supprimez les processus pour éteindre l’ordinateur
L’une des raisons possibles pour lesquelles Windows ne s’arrête pas est que certaines applications sont ouvertes sur votre machine. Les fermer tous devrait probablement résoudre le problème pour vous.
- Cliquez avec le bouton droit sur votre barre des tâches en bas et sélectionnez Gestionnaire des tâches.

- Aller au Processus onglet si vous n’y êtes pas déjà. Sélectionnez chaque processus que vous identifiez en tant qu’application et cliquez sur le bouton Tâche finale bouton. Vous devez le faire pour chaque processus de la liste.
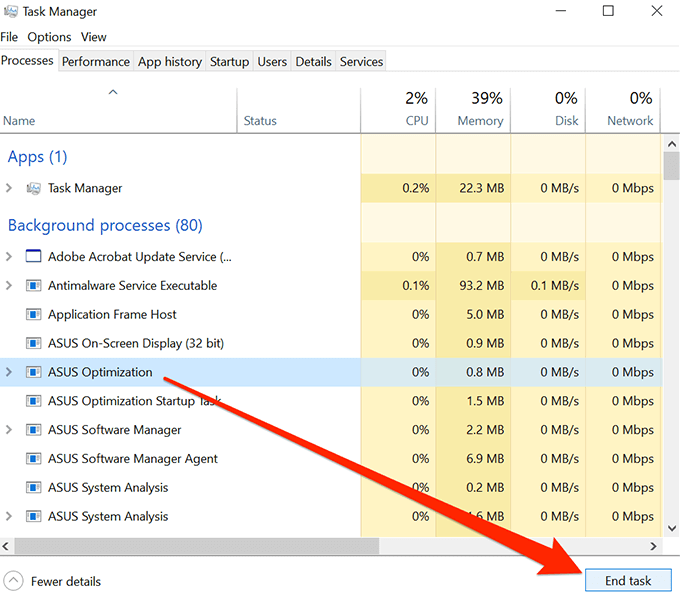
Il fermera l’application en tuant son processus. Vous pouvez ensuite utiliser la méthode d’arrêt standard pour arrêter votre ordinateur.
Désactivez le démarrage rapide pour résoudre le problème d’arrêt de Windows
Le démarrage rapide est l’une des fonctionnalités impliquées dans le processus de démarrage de votre ordinateur. Le désactiver peut résoudre le problème pour vous.
- lancement Panneau de configuration et sélectionnez le Options d’alimentation option.
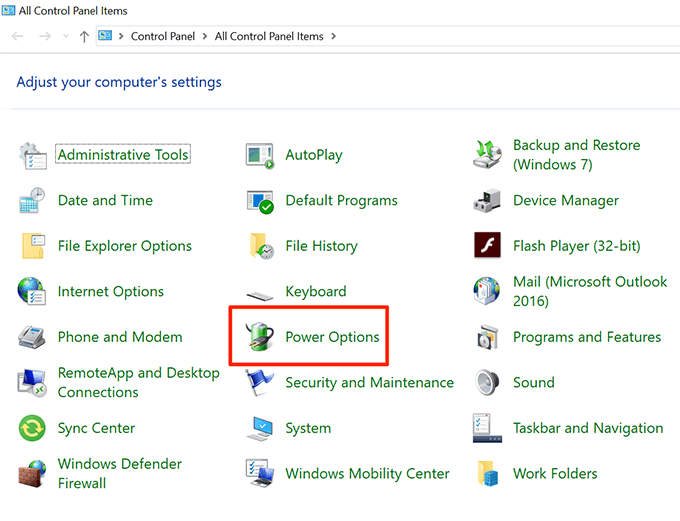
- Sélectionner Choisissez ce que fait le bouton d’alimentation dans la barre latérale gauche.
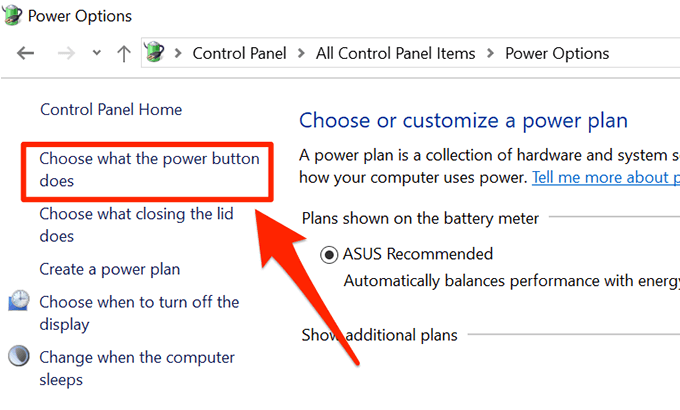
- Décochez l’option qui dit Activez le démarrage rapide (recommandé), et cliquez Sauvegarder les modifications au fond.
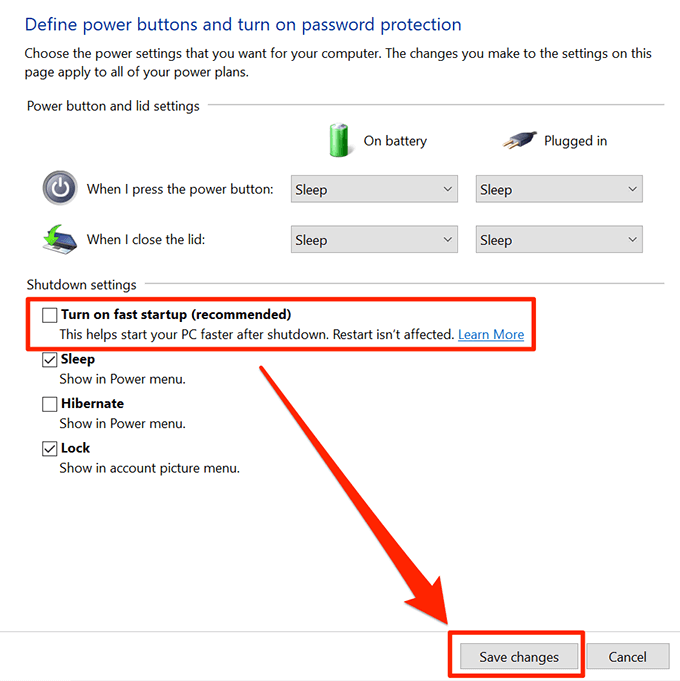
Vous pouvez maintenant essayer d’éteindre votre ordinateur pour voir s’il fonctionne.
Redémarrez votre ordinateur Windows à la place
Si l’arrêt ne fonctionne pas, vous pouvez essayer de redémarrer votre ordinateur à la place. Une fois qu’il redémarre, vous pouvez essayer d’arrêter votre machine.
- Cliquez sur l’icône du menu Démarrer, sélectionnez l’icône d’alimentation et choisissez Redémarrer.

Utilisez l’utilitaire de résolution des problèmes lorsque Windows ne s’arrête pas
Enfin, si rien ne fonctionne, vous pouvez résoudre le problème avec l’utilitaire de résolution des problèmes Windows.
- Ouvrez le Réglages app et cliquez sur Mise à jour et sécurité.
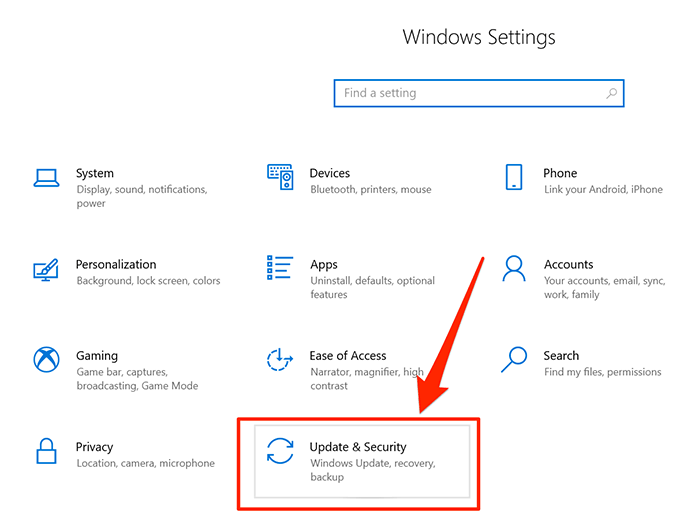
- Sélectionner Dépanner dans la barre latérale gauche, cliquez sur Puissance dans le volet de droite et choisissez Exécutez l’utilitaire de résolution des problèmes.
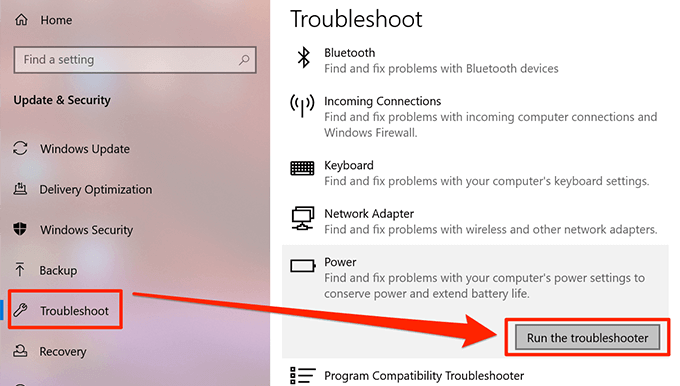
- Laissez le dépannage s’exécuter, détecter les problèmes et vous proposer des solutions possibles à ces problèmes.
Votre problème d’arrêt de Windows devrait disparaître une fois que vous avez appliqué les correctifs recommandés.