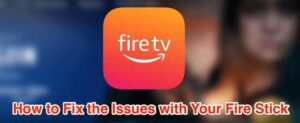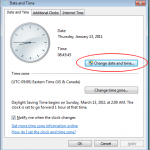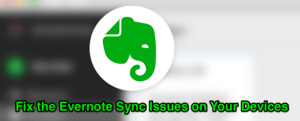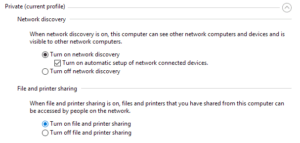Si vous utilisez Dropbox comme stockage principal, vous avez besoin d’un accès ininterrompu à vos fichiers en permanence. Parfois, vous pouvez constater que votre Les fichiers Dropbox ne se synchronisent pas. Si cela se produit, vous ne pourrez pas synchroniser vos fichiers et vos appareils disposeront d’anciennes versions de vos fichiers.
Il existe de nombreuses raisons pour lesquelles les fichiers Dropbox ne se synchronisent pas. Certaines de ces raisons incluent votre pare-feu empêchant Dropbox d’envoyer et de recevoir des fichiers, d’essayer de télécharger des fichiers restreints, etc.
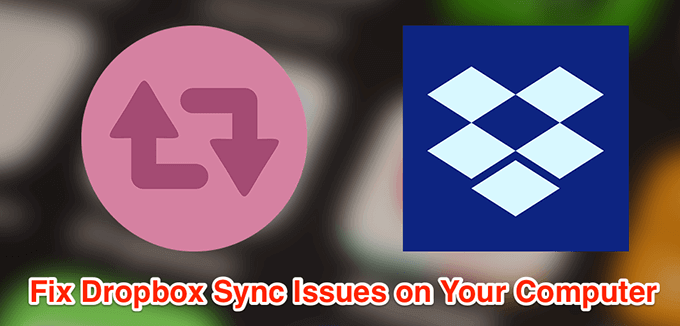
Fermer et rouvrir Dropbox sur votre ordinateur
Un moyen simple de résoudre la plupart des problèmes mineurs avec Dropbox Les fichiers non synchronisés consistent à fermer l’application Dropbox, puis à la rouvrir. Cela devrait résoudre les problèmes de synchronisation sur votre ordinateur.
- Trouvez le Dropbox dans la barre d’état système et cliquez dessus.
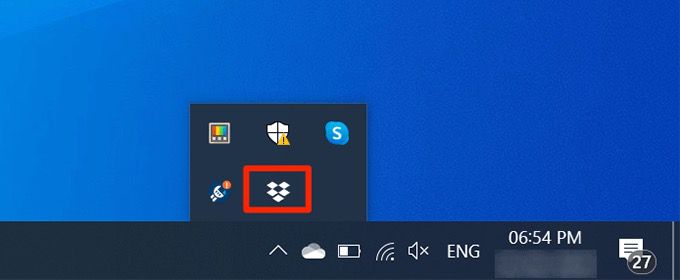
- Cliquez sur votre nom dans le coin supérieur droit et sélectionnez Quitter Dropbox.
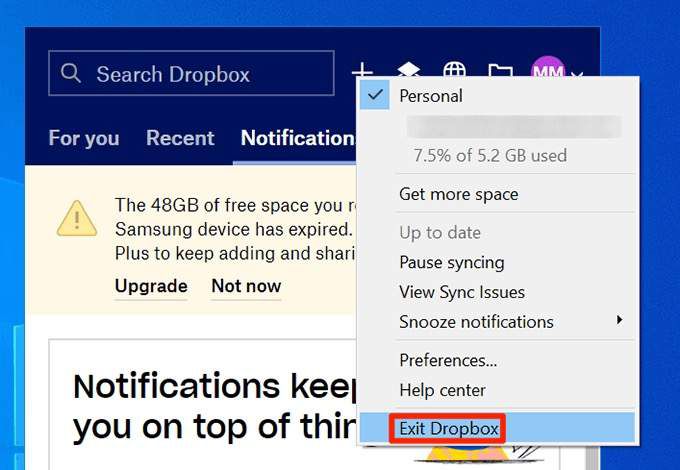
- lancement Dropbox depuis le menu Démarrer.
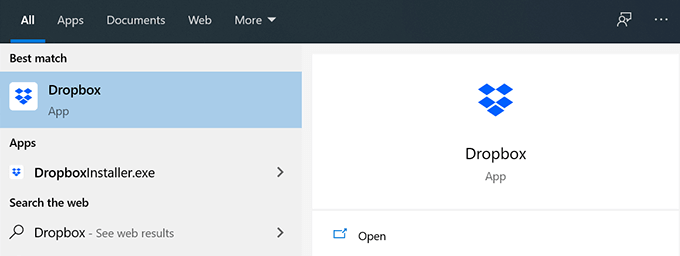
Autoriser Dropbox via le pare-feu de votre ordinateur
Si votre pare-feu empêche Dropbox de synchroniser vos fichiers, vous devez ajouter Dropbox comme exception à votre pare-feu.
- Ouvrez le Réglages app sur votre PC.
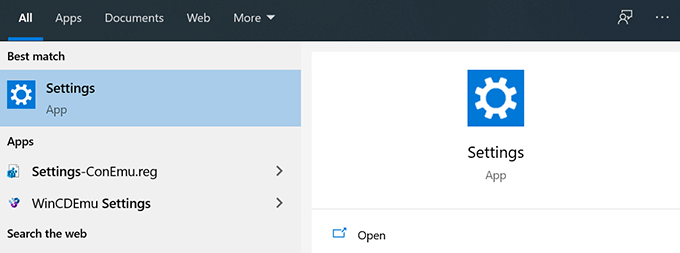
- Cliquez sur Mise à jour et sécurité.
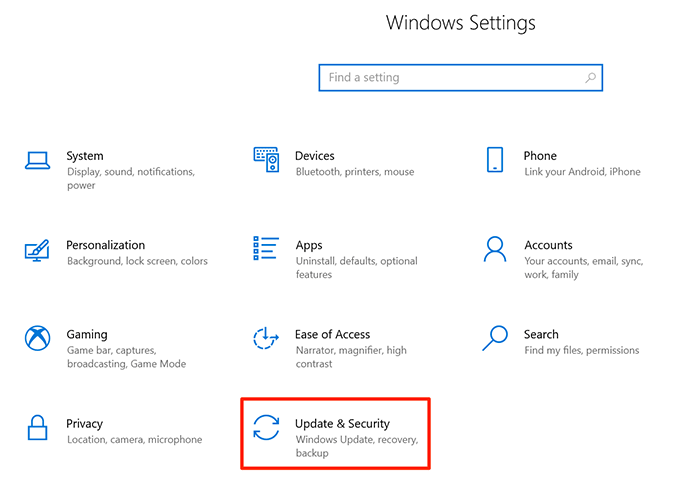
- Sélectionner Sécurité Windows dans la barre latérale gauche.
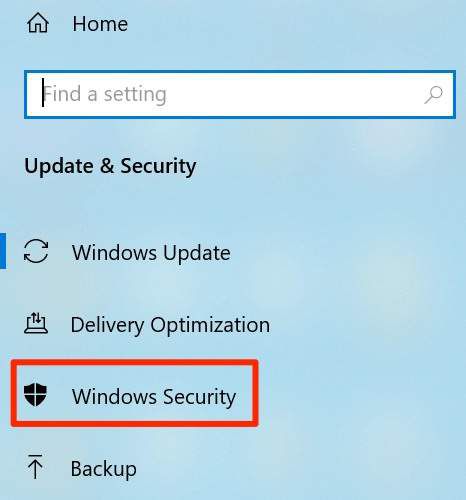
- Cliquez sur Pare-feu et protection du réseau sur le volet de droite.

- Sélectionner Autoriser une application via le pare-feu.
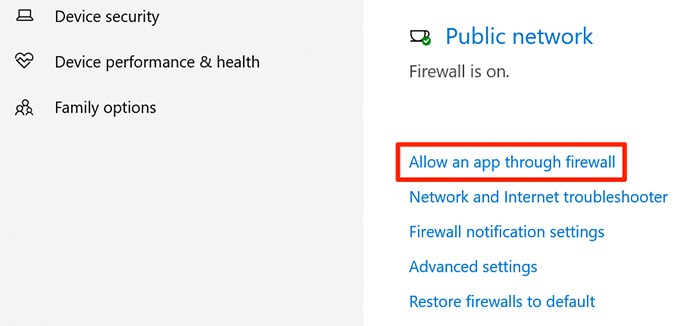
- Cliquez sur Modifier les paramètres au sommet.
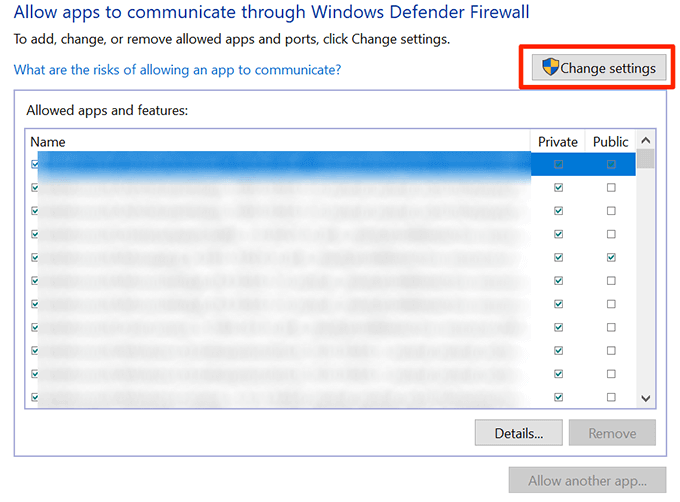
- Cochez le Dropbox option et cliquez sur D’accord au fond.
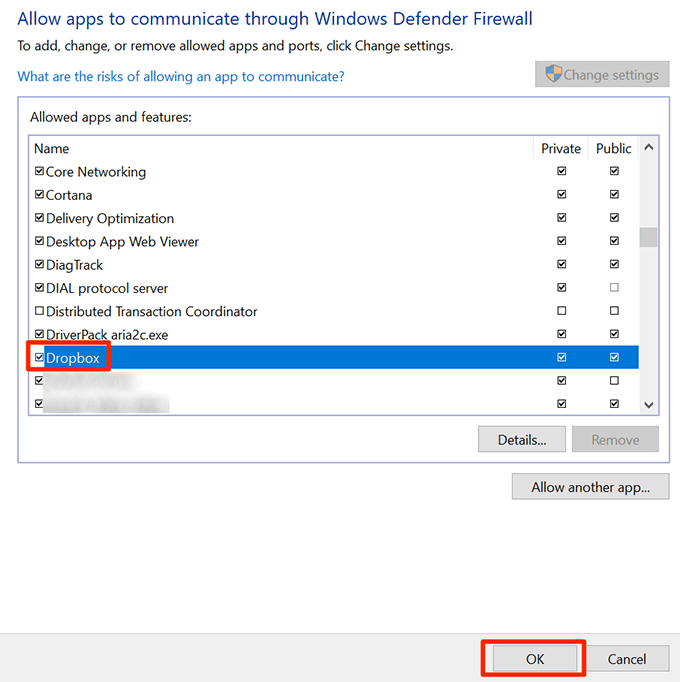
Arrêtez les autres applications de synchronisation lorsque vous utilisez Dropbox
Si vous utilisez d’autres applications pour synchroniser le contenu sur votre ordinateur, vous devez arrêter ces applications pendant que Dropbox synchronise son contenu. L’exécution de plusieurs applications de synchronisation en même temps peut empêcher Dropbox de synchroniser vos fichiers.
Fermez vos autres applications de synchronisation comme OneDrive et Google Drive jusqu’à ce que Dropbox termine la synchronisation de vos fichiers.
Assurez-vous qu’il y a suffisamment de stockage disponible dans votre compte Dropbox
Si vous ajoutez de nouveaux fichiers à votre compte Dropbox, vous devez vous assurer qu’il y a suffisamment d’espace mémoire disponible dans votre compte. Vous pouvez vérifier votre utilisation de l’espace de stockage sur le site Web de Dropbox comme suit.
- Ouvrez le Dropbox site et connectez-vous à votre compte.
- Cliquez sur l’icône de votre profil dans le coin supérieur droit et choisissez Réglages.
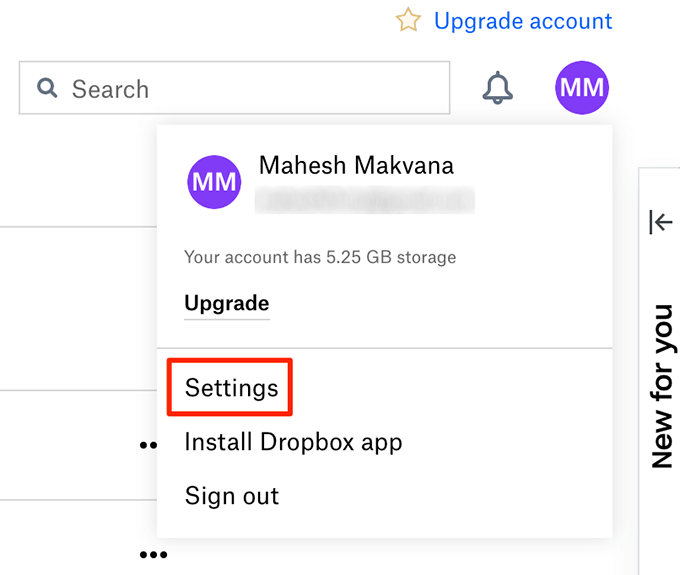
- Clique le Plan languette.
- Vous verrez l’espace restant dans votre compte Dropbox.
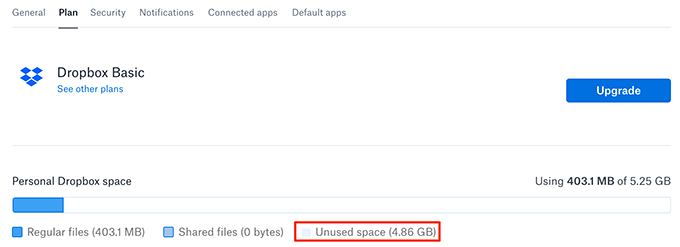
Réglez l’heure et la date correctes sur votre ordinateur
Certaines procédures de synchronisation exigent que vos paramètres de date et d’heure soient corrects. Si vos paramètres d’heure et de date sont incorrects, vous devez les corriger.
- Cliquez avec le bouton droit sur votre date et heure actuelles dans le coin inférieur droit et choisissez Ajuster la date / l’heure.
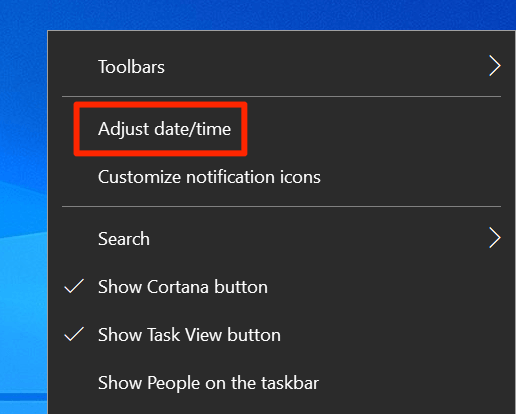
- Désactivez le Régler l’heure automatiquement option.
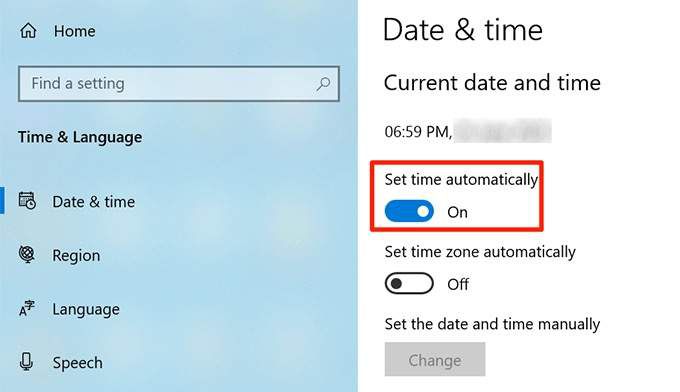
- Cliquez sur Changement sous Réglez la date et l’heure manuellement.
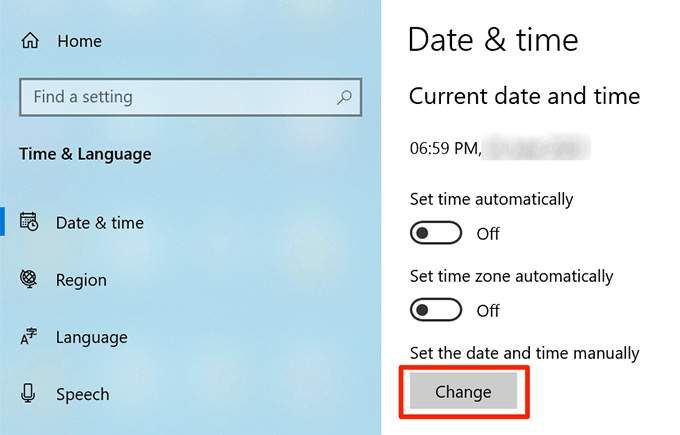
- Entrez la date et l’heure correctes.
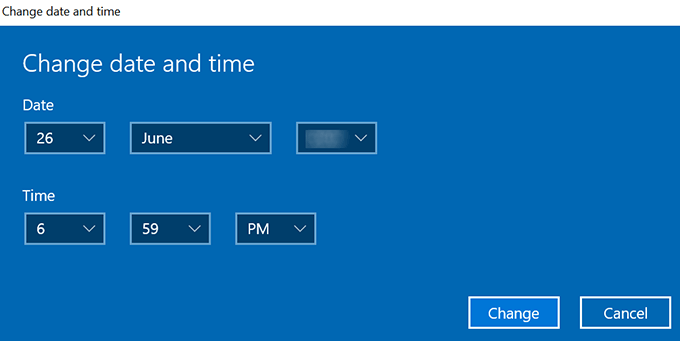
Renommez vos fichiers pour résoudre le problème de synchronisation Dropbox
L’une des raisons pour lesquelles vos fichiers Dropbox ne se synchronisent pas est que vous avez des caractères restreints dans vos noms de fichiers. Dropbox a un guide indiquant quels caractères ne sont pas autorisés dans vos noms de fichiers si vous souhaitez télécharger vos fichiers sur le service.
Vous pouvez renommer vos fichiers pour résoudre ce problème.
- Cliquez avec le bouton droit sur vos fichiers et choisissez Renommer.
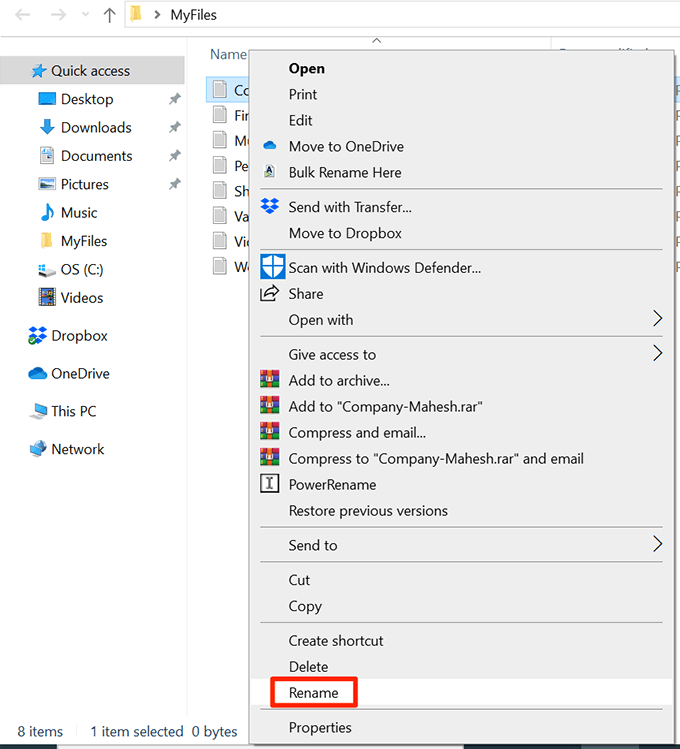
- Entrez un nom simple pour vos fichiers et appuyez sur Entrer.
Utilisez l’option de synchronisation sélective dans Dropbox
Si votre synchronisation Dropbox ne contient que certains fichiers de votre compte, vous n’avez peut-être pas choisi ces fichiers ou dossiers dans l’option Synchronisation sélective.
- Clique le Dropbox icône dans votre barre d’état système.
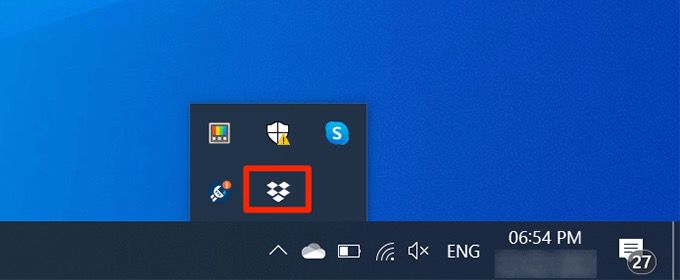
- Sélectionnez l’icône de votre profil en haut et choisissez Préférences.
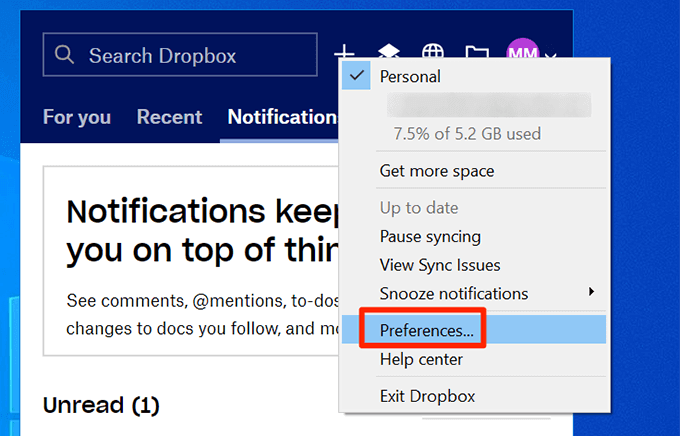
- Clique le Synchroniser languette.
- Sélectionnez le Synchronisation sélective bouton.
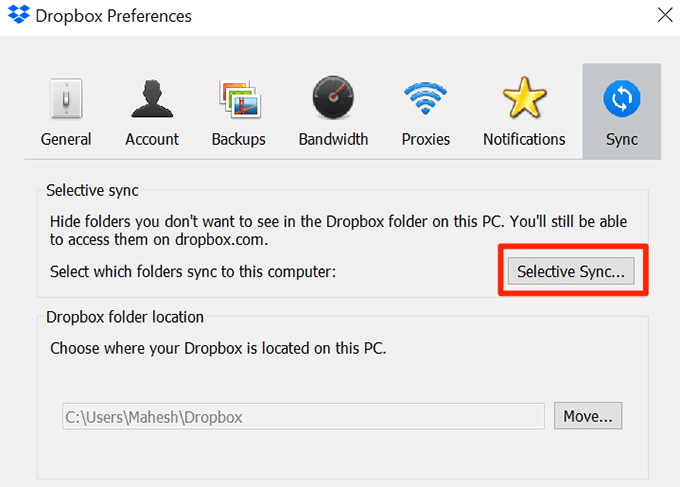
- Sélectionnez les dossiers que vous souhaitez synchroniser à partir de votre compte Dropbox et cliquez sur Mise à jour.
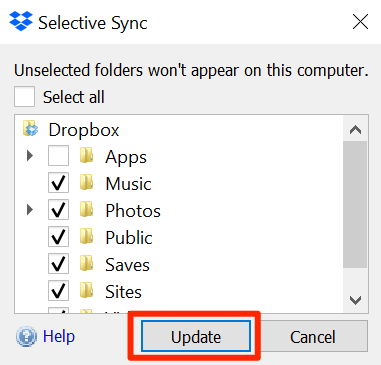
Corrigez les liens physiques dans Dropbox sur votre ordinateur
Dropbox vous suggère d’utiliser l’option permettant de corriger vos liens physiques pour résoudre le problème de non synchronisation de vos fichiers Dropbox.
- Clique le Dropbox icône dans votre barre d’état système.
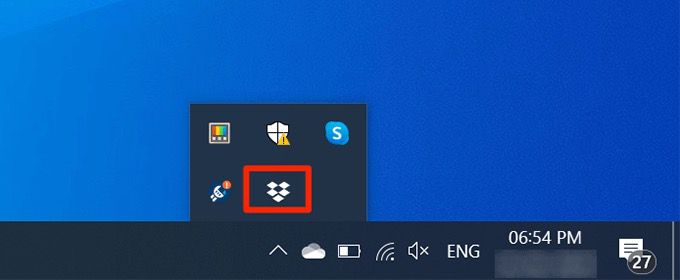
- Cliquez sur l’icône de votre profil en haut et sélectionnez Préférences.
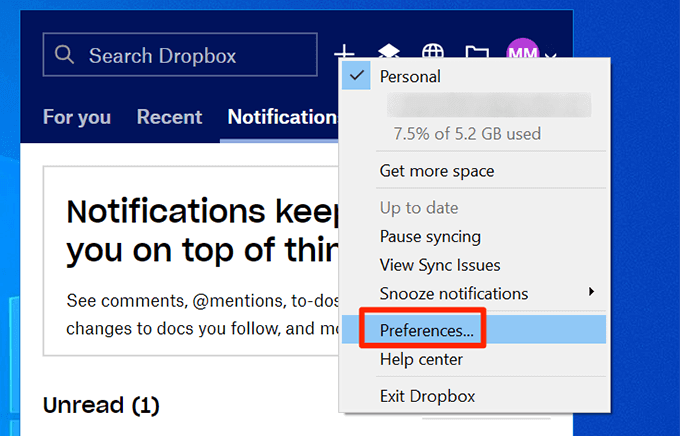
- Choisir la Compte languette.
- Appuyez et maintenez le Alt + H touches de votre clavier et sélectionnez Corriger les liens durs bouton.
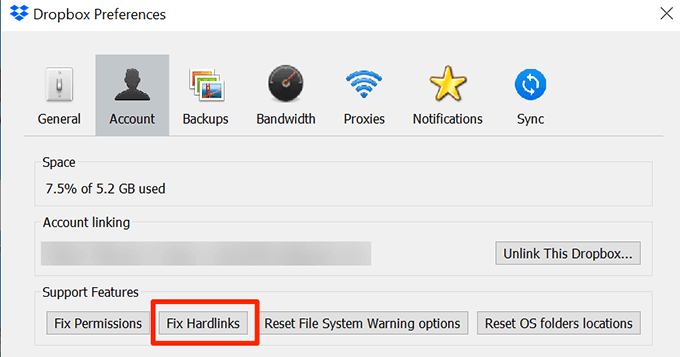
Supprimer les fichiers de cache Dropbox
Les fichiers de cache sont souvent la raison pour laquelle vos fichiers Dropbox ne se synchronisent pas. La suppression de ces fichiers de votre ordinateur résoudra le problème de synchronisation.
- appuyez sur la Windows + R clés, tapez ce qui suit dans le Courir boîte, et appuyez sur Entrer.% HOMEPATH% Dropbox .dropbox.cache
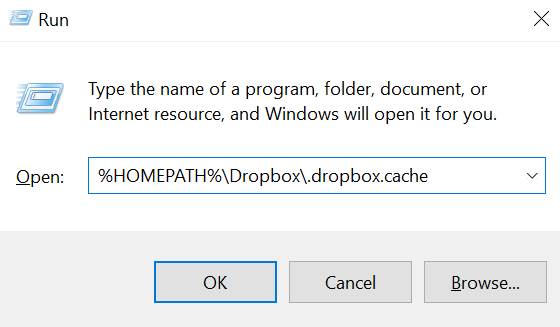
- Sélectionnez tous les fichiers, cliquez avec le bouton droit sur n’importe quel fichier et choisissez Supprimer.
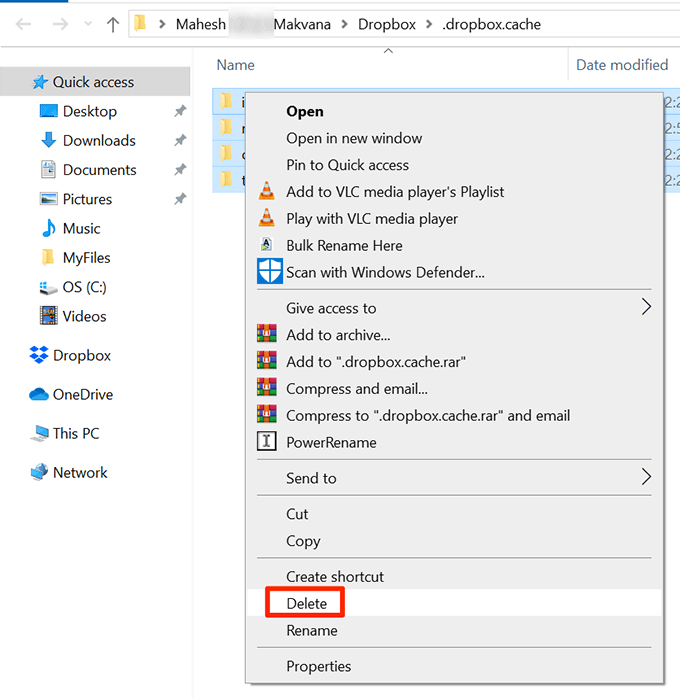
- Cliquez avec le bouton droit sur Corbeille sur votre bureau et choisissez Poubelle de recyclage vide.
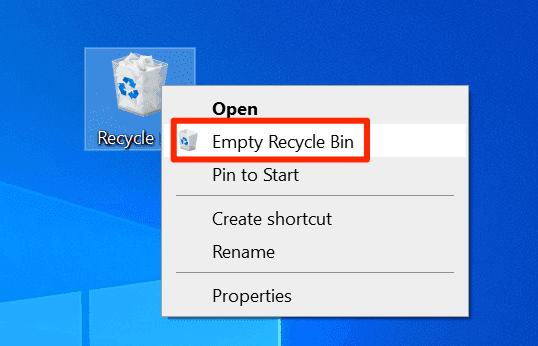
Résoudre les problèmes d’autorisation avec Dropbox
Dropbox ne peut pas synchroniser vos fichiers s’il n’est pas autorisé à le faire. Cela peut expliquer pourquoi certains de vos fichiers Dropbox ne se synchronisent pas. Vous pouvez résoudre ce problème d’autorisations avec une commande en CMD.
- proche Dropbox dans la barre d’état système de votre PC.
- Utilisez la recherche Cortana pour rechercher Invite de commandes et cliquez Exécuter en tant qu’administrateur.
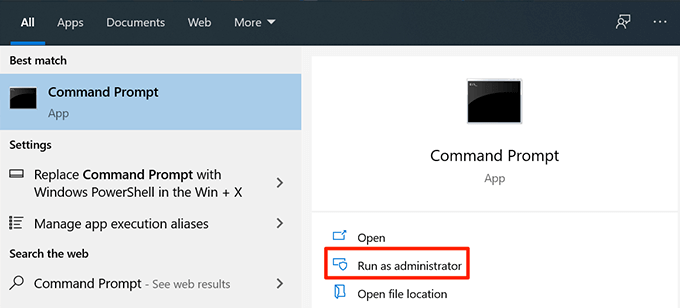
- Tapez les commandes suivantes en appuyant sur Entrer après chaque commande.icacls “% HOMEPATH% Dropbox” / grant “% USERNAME%” 🙁 F) / T
icacls “% HOMEPATH% Dropbox” / grant “% USERNAME%” 🙁 F) / T
icacls “% APPDATA% Dropbox” / grant “% USERNAME%” 🙁 F) / T
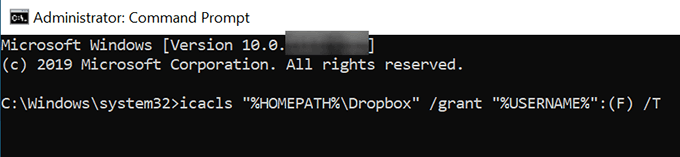
- lancement Dropbox sur ton ordinateur.
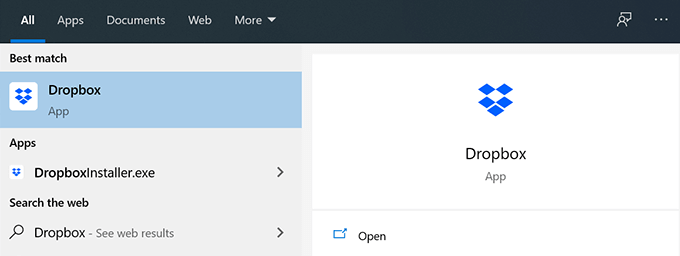
Éteignez votre logiciel antivirus
La plupart des applications antivirus fonctionnent très bien avec Dropbox, mais certains peuvent causer des problèmes. Par conséquent, il est recommandé de garder votre antivirus désactivé pendant que vous synchronisez vos fichiers avec Dropbox.
Utilisez l’utilitaire de résolution des problèmes d’application pour résoudre les problèmes de synchronisation Dropbox
Si vous avez téléchargé Dropbox à partir du Microsoft Store, vous pouvez utiliser l’utilitaire de dépannage des applications pour résoudre les problèmes liés à l’application Dropbox.
- Lancez le Réglages app.
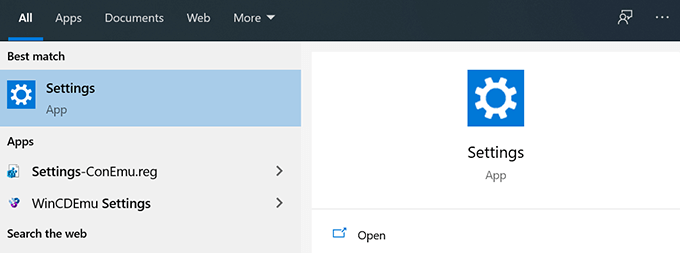
- Cliquez sur Mise à jour et sécurité.
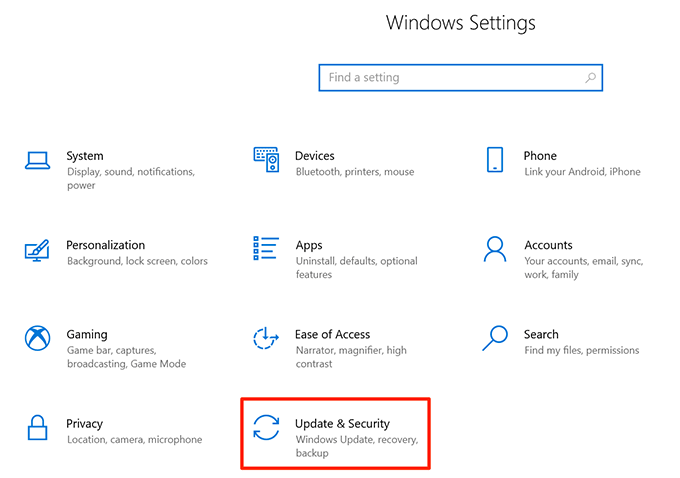
- Sélectionner Dépanner dans la barre latérale gauche.
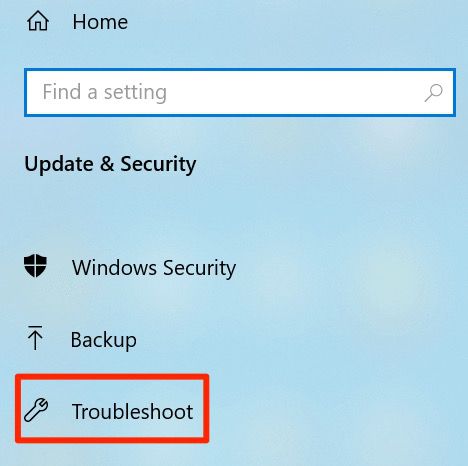
- Choisir Applications du Windows Store sur le volet de droite.
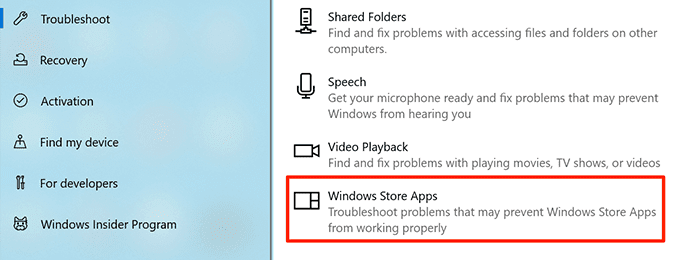
Réinstaller Dropbox sur votre ordinateur
Si aucune méthode n’a résolu votre problème, votre dernière option consiste à réinstaller l’application Dropbox sur votre ordinateur. Cela résoudra les problèmes mineurs et majeurs de la procédure de synchronisation.
- Ouvert Panneau de configuration.
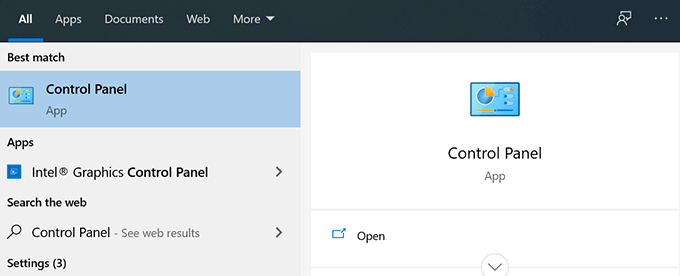
- Cliquez sur Désinstaller un programme.
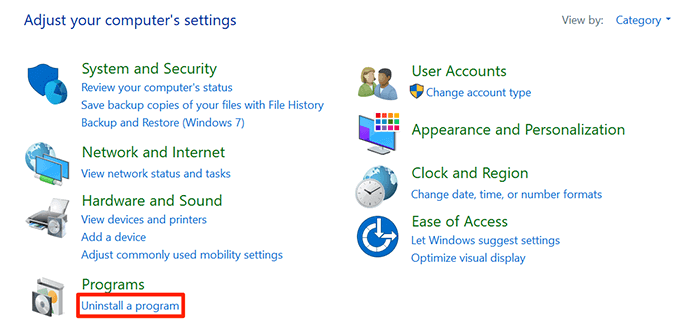
- Sélectionner Dropbox dans la liste et cliquez sur Désinstaller au sommet.
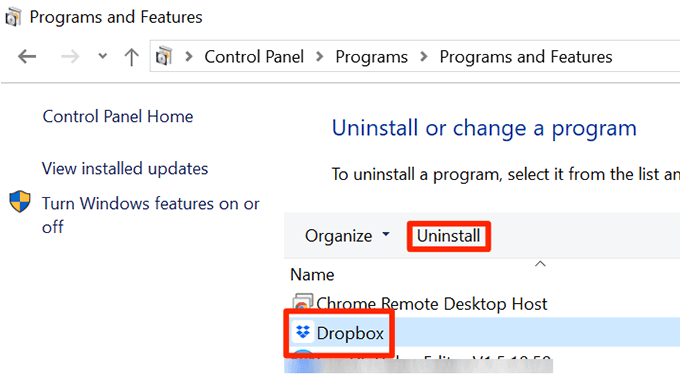
- Téléchargez à nouveau le Application Dropbox et installez-le.
L’une de ces méthodes a-t-elle résolu les problèmes de synchronisation de Dropbox sur votre ordinateur? Quelle méthode a fonctionné pour vous? Faites-nous savoir dans les commentaires ci-dessous.