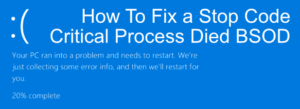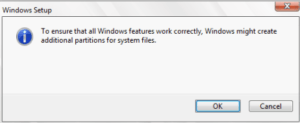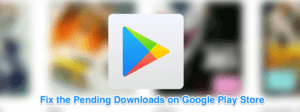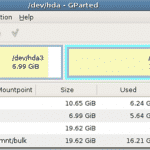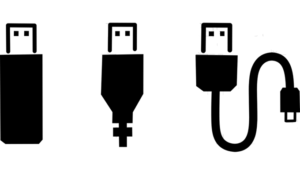L’USB est une technologie largement adoptée qui nous permet de brancher de nombreux appareils sur nos ordinateurs chaque jour. Bien que ce soit assez facile à configurer, parfois tout n’est pas plug and play. Que faites-vous lorsque votre clé USB n’apparaît pas?
Cela peut être causé par plusieurs choses différentes telles qu’un clé USB morte, logiciels et pilotes obsolètes, problèmes de partition, mauvais système de fichiers et conflits de périphériques. D’autres causes telles qu’un matériel défectueux, un contrôleur système mort ou des ports USB nécessitent une assistance professionnelle du fabricant de votre appareil ou d’un technicien informatique certifié.

Bien qu’il ne soit pas facile de déterminer la raison exacte pour laquelle votre ordinateur ne reconnaît pas la clé USB, vous pouvez travailler à travers diverses solutions possibles jusqu’à ce qu’elle fonctionne à nouveau.
Nous avons rassemblé quelques solutions efficaces qui peuvent fonctionner lorsque vous rencontrez des problèmes de connexion USB. La plupart d’entre eux s’appliquent également à différents appareils tels que les lecteurs de disque, les souris, les contrôleurs de jeux vidéo et plus encore, ce qui nécessite une connexion via USB.
Consultez également notre rapide vidéo YouTube ci-dessus où nous passons en revue certaines des solutions ci-dessous. Si vous obtenez un Erreur de périphérique USB non reconnu, nous avons une solution pour cela aussi, alors consultez le lien.
Comment réparer une clé USB branchée qui n’apparaît pas
- Contrôles préliminaires
- Vérifiez la compatibilité de l’appareil
- Mettez à jour votre système d’exploitation
- Outil de dépannage Windows
- Utiliser l’outil de gestion des disques
- Essayez de brancher sur un autre ordinateur ou port USB
- Dépanner les pilotes
- Utilisez le Gestionnaire de périphériques pour rechercher les modifications matérielles
- Créer un nouveau volume de lecteur et attribuer une lettre de lecteur
- Désactiver la fonction de suspension sélective USB
Vérifications préliminaires
- Vérifiez que votre périphérique USB est allumé. Lorsque vous connectez votre clé USB à votre ordinateur, elle devrait idéalement s’allumer automatiquement avec des lumières clignotantes sur l’unité indiquant l’activité. Certaines unités disposent d’un câble d’alimentation dédié ou d’un bouton d’alimentation physique que vous devez allumer manuellement pour que votre ordinateur le détecte.
- Examinez la clé USB pour les fissures. Il est possible que le lecteur flash ait été endommagé à votre insu, alors vérifiez-le physiquement pour éliminer tout problème avant de réessayer.
- Redémarrez votre ordinateur. Il s’agit peut-être d’un ancien support technique en veille, mais il résout de nombreux problèmes, en particulier ceux causés par des problèmes logiciels. Débranchez la clé USB, éteignez votre ordinateur et débranchez-le de la source d’alimentation. Attendez jusqu’à une minute avant de redémarrer votre ordinateur et de réessayer le lecteur flash.
- Autoriser le chargement de votre ordinateur Pleinement avant de réessayer la clé USB. Certains ordinateurs peuvent être lents et être submergés par les multiples opérations qu’ils doivent exécuter au démarrage, il est donc possible que votre clé USB soit négligée.
Vérifier la compatibilité des appareils
Si votre clé USB n’est pas conçue pour fonctionner avec votre ordinateur, elle n’apparaîtra pas lorsque vous la branchez. Sur les PC Windows, la plupart des périphériques USB 3 peuvent se connecter aux ports USB 2, ce qui ne devrait pas poser de problème.
Cependant, avec les progrès de la technologie, un périphérique USB 3 peut nécessiter un port plus puissant et compatible pour fonctionner. Consultez le manuel d’instructions ou l’emballage de votre appareil pour obtenir des informations sur la compatibilité avant de réessayer.
Mettez à jour votre système d’exploitation
Si vous utilisez Windows, la mise à jour du système d’exploitation s’accompagne de fichiers importants prenant en charge différents matériels et périphériques, ainsi que des correctifs pour les erreurs que vous pourriez rencontrer.
- Ouvert Paramètres> Mise à jour et sécurité.
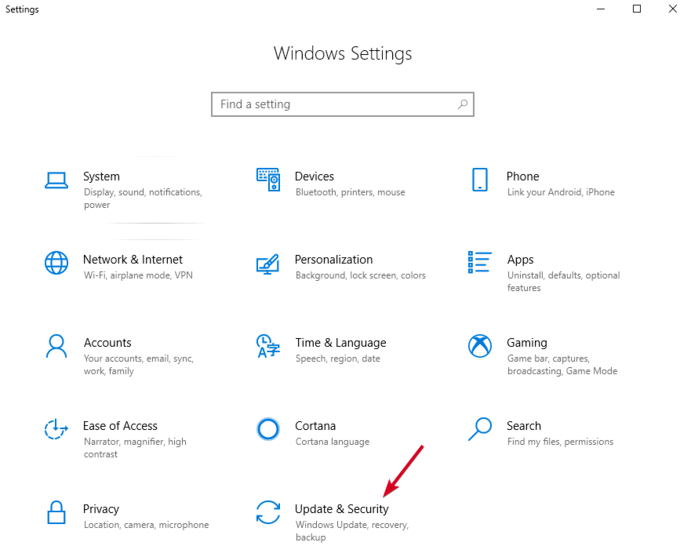
- Cliquez sur Vérifier les mises à jour. S’il y a des mises à jour en attente, téléchargez et redémarrez votre ordinateur avant de réessayer votre clé USB.
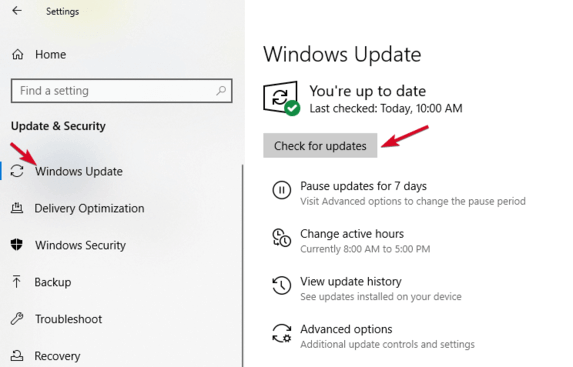
Utiliser l’outil de gestion de disque
Cet outil vérifie si Windows détecte votre clé USB. Il vous montre également tous les disques durs connectés à votre PC et vous permet de consulter des informations telles que les partitions, les tailles, etc.
- Branchez votre clé USB et faites un clic droit Démarrer> Gestion des disques.
- Vérifiez votre clé USB sous les disques principaux ou secondaires. S’il ne contient pas de partitions, il apparaîtra comme Amovible.
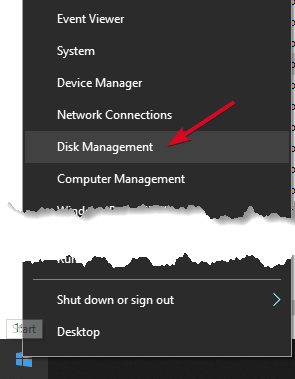
- Si vous le voyez dans le Gestion de disque utilitaire, vous pouvez créer un nouveau volume et attribuer une lettre de lecteur. De cette façon, vous pouvez partitionner ou formater le lecteur flash pour le rendre facilement détectable par d’autres appareils, y compris votre PC.
- Si votre clé USB ne s’affiche pas, il peut s’agir d’un problème de pilote ou de matériel, ou le lecteur est mort.
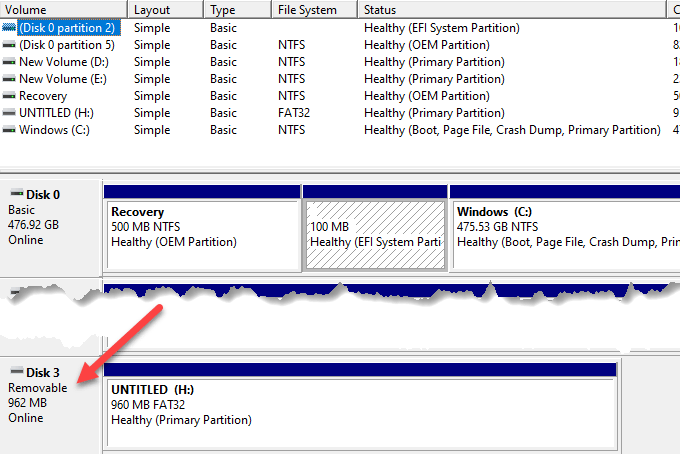
Essayez de vous connecter à un autre ordinateur ou port USB
Débranchez la clé USB du port et de l’ordinateur actuels, et essayez de la brancher sur un autre ordinateur et / ou port USB. S’il fonctionne sur le nouveau port USB ou l’ordinateur, le port USB est peut-être endommagé ou mort, ou l’ordinateur lui-même peut avoir un problème.
Un port USB défectueux, endommagé ou mort présente des problèmes tels que l’échec de la détection des lecteurs USB ou affiche des messages d’erreur. Vérifiez si le port est propre, sans poussière et ferme. S’il se déplace de haut en bas ou s’il est lâche, c’est qu’il est défectueux / endommagé.
Si vous utilisez un concentrateur USB, débranchez la clé du concentrateur et branchez-la directement sur votre ordinateur. Certains concentrateurs ont une alimentation insuffisante pour que les disques externes fonctionnent, ce qui peut être le cas avec le vôtre.
Si le lecteur USB ne s’affiche pas même après avoir essayé un autre port, un autre ordinateur ou après avoir vérifié la gestion des disques, le lecteur est probablement mort et doit être remplacé.
Dépanner les pilotes
Vous pouvez résoudre les problèmes de pilote à l’aide du Gestionnaire de périphériques, en particulier si votre clé USB est détectée par un autre ordinateur que celui que vous utilisez, signalant un problème de pilote.
- Clic-droit Démarrer> Gestionnaire de périphériques.
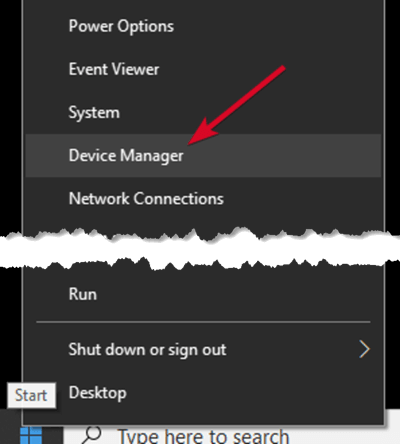
- Développer Disques durs et recherchez un point d’exclamation jaune à côté de l’un des périphériques répertoriés. S’il y en a un ou plusieurs avec cette marque, cela signifie que le ou les périphériques ont un problème de pilote.
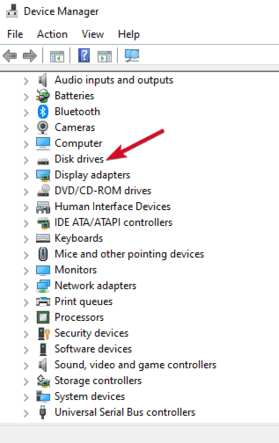
- Cliquez avec le bouton droit sur l’appareil problématique et sélectionnez Propriétés pour voir le message d’erreur associé. Vous pouvez rechercher l’erreur en ligne pour trouver une solution au problème
Vous pouvez également essayer les solutions suivantes pour résoudre les problèmes de pilote:
- Faire reculer le pilote pour revenir aux mises à jour récentes du pilote et restaurer le périphérique à un moment où il fonctionnait correctement.
- Télécharger les pilotes à partir du site du fabricant du périphérique à partir de la page de téléchargement, de la page d’assistance ou en recherchant sur le site le bon pilote.
- Mettre à jour le pilote en cliquant avec le bouton droit sur le pilote dans le Gestionnaire de périphériques, sélectionnez Mettre à jour le pilote et suivez les invites.
- Désinstaller l’appareil depuis votre ordinateur, redémarrez-le et attendez qu’il réinstalle le bon pilote et les bonnes configurations.
Utiliser le Gestionnaire de périphériques pour rechercher les modifications matérielles
- Clic-droit Début et sélectionnez Gestionnaire de périphériques.
- Cliquez sur Action> Rechercher les modifications matérielles.
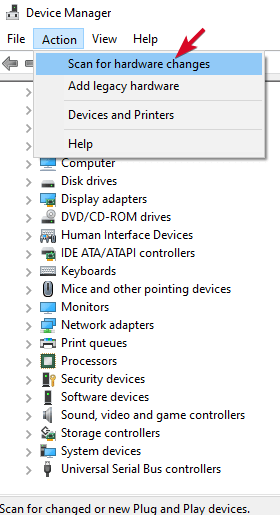
Windows essaiera de trouver votre clé USB pour que vous puissiez y accéder à nouveau.
Réinstaller les contrôleurs USB
Cette méthode aide là où le pilote USB est instable ou corrompu.
- Clic-droit Démarrer> Gestionnaire de périphériques et cliquez sur le Contrôleurs Universal Serial Bus pour développer la liste.
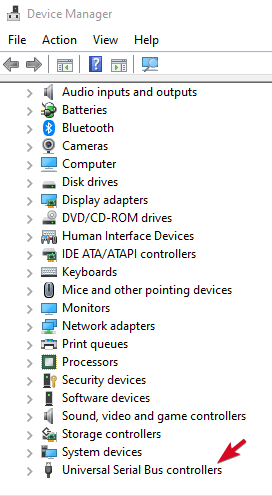
- Cliquez avec le bouton droit sur votre appareil et cliquez sur Désinstaller, puis redémarrez votre ordinateur pour réinstaller automatiquement les contrôleurs.
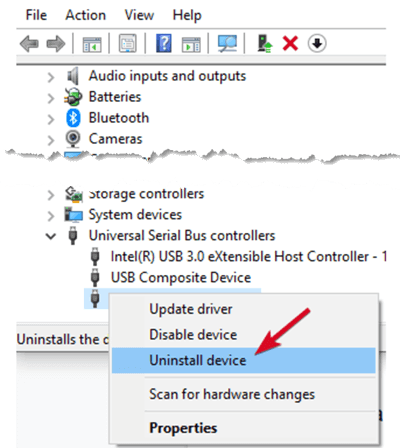
Créer un nouveau volume de lecteur et attribuer une lettre de lecteur
Si votre appareil apparaissait dans le Gestion de disque étape, vous pouvez créer un nouveau volume de lecteur et attribuer une lettre de lecteur. L’outil de gestion des disques corrige les problèmes de partitionnement et de système de fichiers avec différents lecteurs.
Cependant, votre clé USB peut afficher uniquement Non alloué espace, auquel cas vous devrez créer une nouvelle partition pour que Windows et d’autres systèmes d’exploitation puissent l’utiliser.
- Clic-droit Démarrer> Gestion des disques, faites un clic droit sur le Espace non alloué> Nouveau volume simple et suivez les invites pour créer une partition.
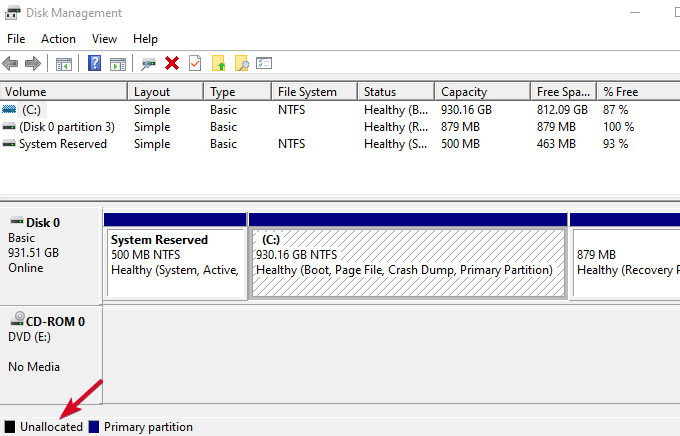
Si vous ne voyez toujours pas votre lecteur flash, mais qu’il est partitionné, assurez-vous qu’il a une lettre de lecteur. Idéalement, cela devrait être automatique, mais si vous l’avez supprimé manuellement, le lecteur ne sera pas détecté ni accessible sous Windows.
- Cliquez avec le bouton droit sur la partition du lecteur et cliquez sur Modifier la lettre de lecteur et les chemins.
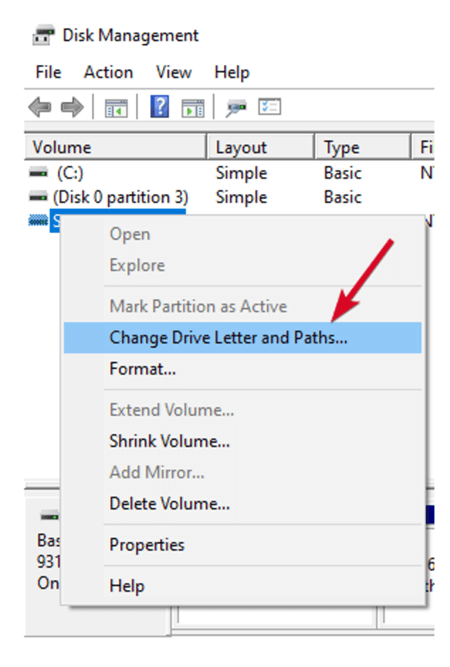
- S’il n’a pas de lettre de lecteur attribuée, cliquez sur Ajouter et choisissez une lettre. S’il contient une lettre, cliquez sur Changement et choisissez-en un autre.
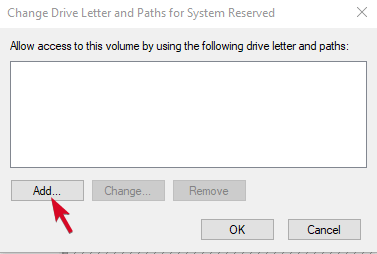
Désactiver la fonction de suspension sélective USB
Il s’agit d’un paramètre d’économie d’énergie qui permet de réduire l’utilisation de la batterie en coupant l’alimentation de votre clé USB lorsqu’elle est branchée. Pour vous assurer que votre disque ne s’éteint pas pour une raison quelconque, désactivez cette fonction afin que les paramètres de gestion de l’alimentation ne remplacent pas le Contrôleur USB, ce qui empêche Windows de le détecter.
- Cliquez sur Start> Panneau de configuration et sélectionnez Matériel et son.
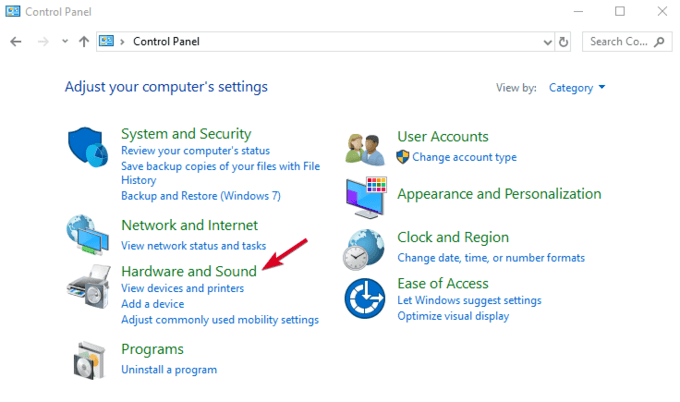
- Cliquez sur Options d’alimentation> Modifier les paramètres du plan.
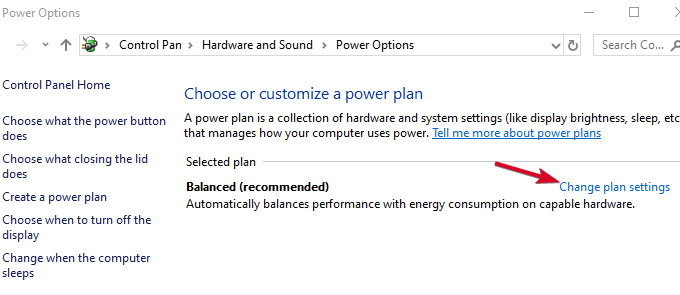
- Cliquez sur Modifiez les paramètres d’alimentation avancés.
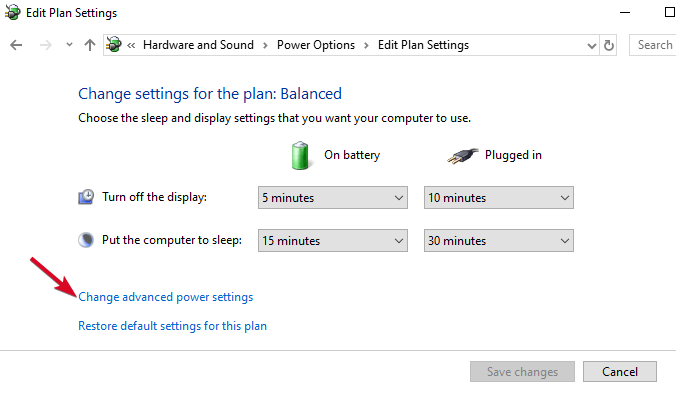
- Aller à Paramètres USB et développez-le.
- Cliquez sur USB sélection des paramètres de suspension et changez le Branché menu déroulant pour désactivé (Remarque: si vous utilisez un ordinateur portable, cliquez sur Sur la batterie et changer pour désactivé dans le menu déroulant).
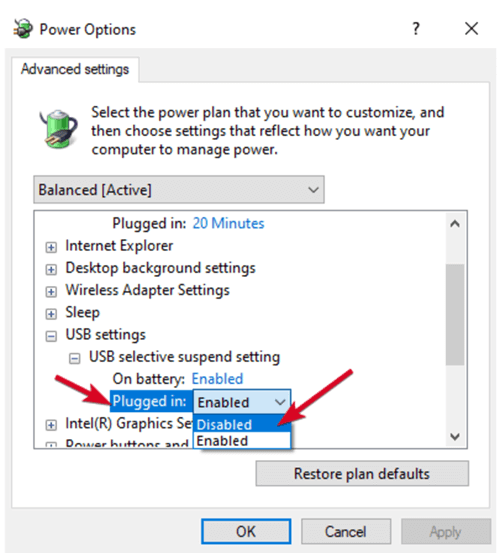
- Cliquez sur Appliquer> OK et redémarrez votre ordinateur pour effectuer les modifications.
Si tout le reste échoue, vous pouvez remplacer votre clé USB en dernier recours, bien que vous puissiez le faire si le lecteur est déjà cassé. Sinon, nous espérons que ce guide a aidé à faciliter le processus, et vous savez maintenant quoi faire lorsque votre clé USB ne s’affiche pas lorsque vous la branchez.