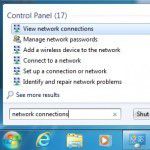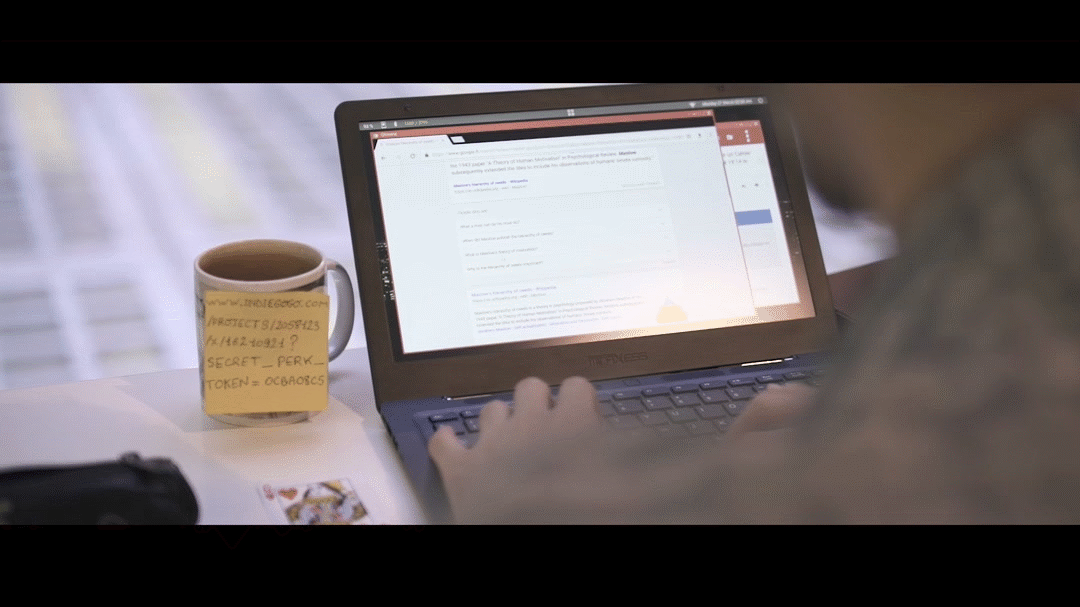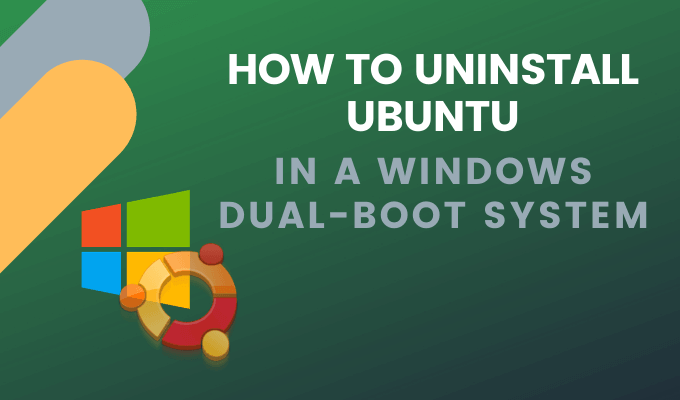Activer ou désactiver le pare-feu Windows à partir de l’invite de commandes
Il peut arriver un moment où vous devez écrire un script ou vous connecter à distance à un PC et exécuter une commande pour activer ou désactiver le pare-feu Windows. Pour la plupart des environnements informatiques, l’utilisation de la stratégie de groupe est le moyen le plus simple de configurer le pare-feu Windows sur les ordinateurs clients.
C’est également le moyen le plus simple d’ajouter des exceptions de port pour des services tels que HTTP, le partage de fichiers, les applications logicielles, etc. Cependant, il est également bon de savoir comment configurer le pare-feu Windows à partir de l’invite de commande au cas où vous auriez des ordinateurs et des serveurs qui ne sont pas dans Active Directory.
Gérer le pare-feu Windows à partir de l’invite de commande
Tout d’abord, pour voir si le pare-feu Windows est activé sur un serveur ou un ordinateur, tapez cette commande à l’invite de commande:
netsh advfirewall show allprofiles
Assurez-vous d’ouvrir une invite de commande administrateur (cliquez sur Démarrer, tapez CMD, puis cliquez avec le bouton droit sur Invite de commandes et choisissez Exécuter en tant qu’administrateur). Vous devriez obtenir quelque chose de similaire à ce qui est montré ci-dessous:
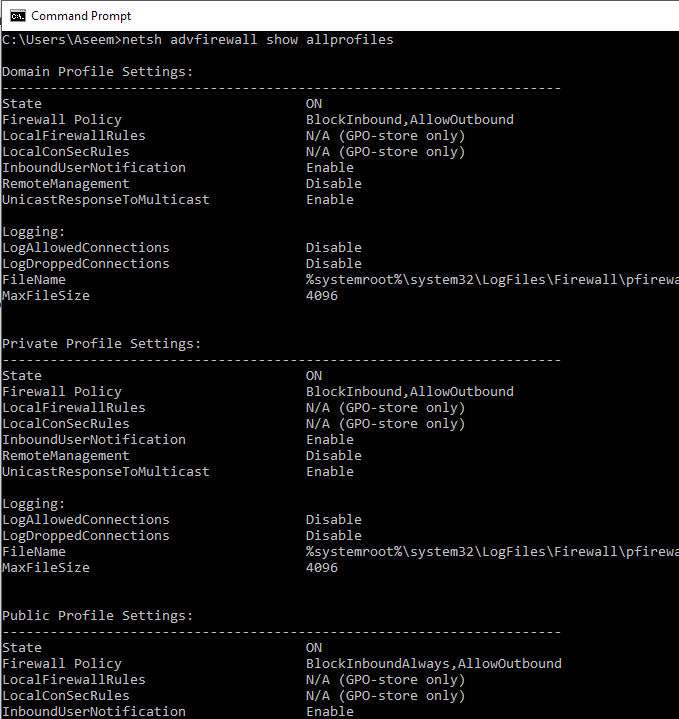
Par défaut, vous devriez voir trois listes distinctes ici: Paramètres de profil de domaine, paramètres de profil privé et paramètres de profil public. Ces trois états correspondent aux trois états dans lesquels vous pouvez placer chaque connexion réseau sur votre ordinateur. Si vous êtes connecté à votre réseau domestique et que vous avez choisi Réseau domestique option, les paramètres du profil privé seront appliqués.
Etat signifie si le pare-feu est activé ou désactivé. le Politique de pare-feu vous indique quelles stratégies entrantes et sortantes sont appliquées à chaque profil.
Pour désactiver le pare-feu pour un profil spécifique, vous utiliserez la commande suivante:
netsh advfirewall set privateprofile state off
Les autres options sont profil actuel, profil public, domaineprofile, et tous les profils. Donc, si vous vouliez désactiver complètement le pare-feu, vous utiliseriez tous les profils au lieu de privateprofile. Pour réactiver, il suffit de mettre sur à la fin au lieu de de.
Ouvrir le port dans le pare-feu à l’aide de la ligne de commande
Maintenant, que faire si vous souhaitez ouvrir un port dans le pare-feu en utilisant la ligne de commande? C’est simple aussi!
Supposons que vous souhaitiez ouvrir le port 3389, qui est destiné au bureau à distance sous Windows. Vous exécuteriez simplement cette commande:
netsh advfirewall firewall add rule name="Open Remote Desktop" protocol=TCP dir=in localport=3389 action=allow
La commande est assez longue, mais elle est assez facile à décomposer. Vous ajoutez une règle, lui donnez un nom, choisissez le protocole (TCP ou UDP), choisissez le sens (In ou Out), donnez-lui le numéro de port et choisissez l’action (Autoriser ou Refuser).
Si vous exécutez cette commande, puis affichez les applications autorisées dans le pare-feu Windows, vous verrez que l’élément Bureau à distance est maintenant coché:
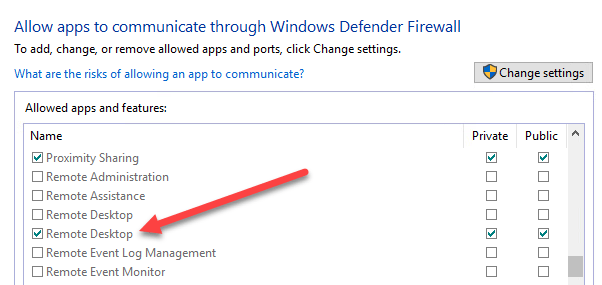
Si vous avez besoin d’ouvrir une plage de ports, utilisez simplement un simple tiret. Par exemple, ici j’ouvre les ports 600o à 7000 pour le trafic sortant UDP:
netsh advfirewall firewall add rule name="UDP ports" protocol=UDP dir=out localport=6000-7000 action=allow
Il existe de nombreuses commandes plus avancées que vous pouvez utiliser pour gérer tous les aspects du pare-feu Windows, alors assurez-vous d’utiliser le /? caractères à la fin de toute commande pour voir toutes les options et exemples.