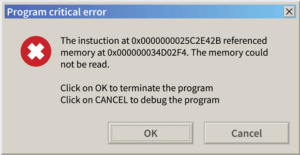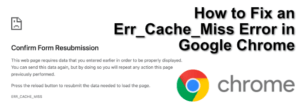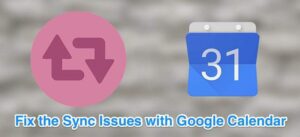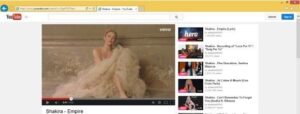Certaines erreurs Windows sont des chefs-d’œuvre, ce qui signifie qu’elles existent depuis le début des temps et ne manquent jamais de disparaître. Un qui me vient à l’esprit est «Windows s’est remis d’une grave erreur». Si vous recherchez Google pour cela, vous trouverez des milliers d’entrées! Un autre comme celui-ci est «Windows Explorer a cessé de fonctionner».
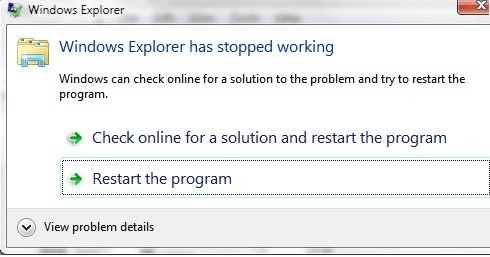
Et bien sûr, j’ai reçu l’un de ces messages d’erreur sur mon PC Windows 7 la semaine dernière. Le problème avec ces erreurs et la raison pour laquelle elles sont si populaires est qu’elles ont toutes sortes de causes. Ce n’est pas seulement un problème qui cause l’erreur, sinon ce serait facile à résoudre. Dans cet article, je vais essayer de passer en revue toutes les différentes méthodes que vous pouvez utiliser pour corriger l’erreur.
Méthode 1 – Effectuer un démarrage propre
La chasse continue! Ce problème est normalement causé par quelque chose sur votre ordinateur autre que le système d’exploitation. Windows lui-même se bloque rarement tout seul avec cette erreur. Donc, la première chose à faire est d’essayer d’isoler quel service, programme ou élément de démarrage est à l’origine du problème, s’il en fait partie.
Vous pouvez le faire en effectuant ce que l’on appelle un démarrage propre. Il est décrit ici en détail sur le site Web de Microsoft:
http://support.microsoft.com//kb/929135
Fondamentalement, nous utilisons MSCONFIG pour désactiver tous les services tiers et les éléments de démarrage et voir si le problème disparaît. Si c’est le cas, vous savez que c’est l’un de ces services ou éléments de démarrage et vous devez démarrer un cycle d’activation de la moitié des éléments, puis de redémarrage, de vérification, etc. Cela prend un peu de temps, mais cela vaut la peine de faire fonctionner votre ordinateur correctement .
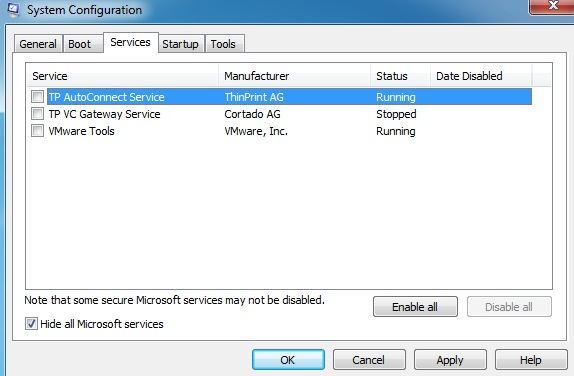
Méthode 2 – Désactiver les extensions Shell
Si vous effectuez un démarrage en mode minimal et que le problème persiste, vous pouvez essayer de désactiver toutes les extensions de shell non Microsoft. Vous pouvez le faire en téléchargeant un programme gratuit de Nirsoft appelé ShellExView.
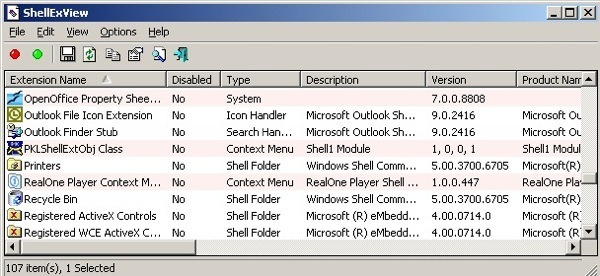
Vous souhaitez exécuter le programme, puis trier tous les articles par fabricant. Tout ce qui ne provient pas de Microsoft doit être désactivé. Encore une fois, si le problème disparaît, vous savez que c’est l’une de ces extensions de shell et vous pouvez les activer une par une. Pour désactiver, sélectionnez simplement l’élément, puis cliquez sur le bouton rond rouge.
Méthode 3 – Mettre à jour le pilote vidéo
Curieusement, un pilote vidéo ancien ou corrompu peut causer ce problème. Accédez au site Web du fabricant et téléchargez la dernière version de votre version de Windows, en vous assurant d’obtenir 32 ou 64 bits en fonction de votre système.
Méthode 4 – Toujours afficher les icônes
Une autre solution étrange consiste à accéder à l’Explorateur, Outils, Options de dossier puis le Vue onglet pour Windows XP. Pour Windows Vista et 7, vous voulez cliquer sur le Organiser bouton, puis Options de dossier et de recherche, puis Vue languette.
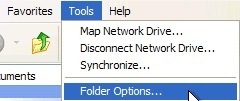
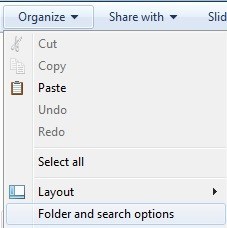
Sous l’onglet Affichage, cochez la case indiquant Toujours afficher les icônes, jamais les vignettes.
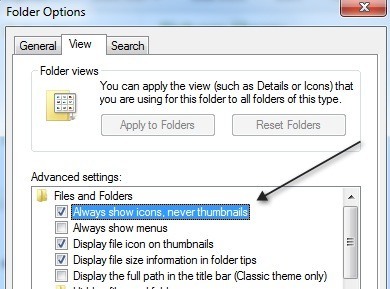
Qu’est-ce que cela fait? Eh bien, au lieu d’essayer d’afficher un petit aperçu miniature d’une image ou d’une vidéo, il affichera simplement une icône. Ce n’est peut-être pas idéal, mais si cela élimine le problème de la non-réponse de l’explorateur, cela pourrait en valoir la peine.
Méthode 5 – Restauration du système
Si vous avez installé quelque chose comme une mise à jour ou un nouveau pilote et que tout d’un coup vous rencontrez le problème de l’explorateur, il peut être judicieux de restaurer votre ordinateur à un état antérieur. Vous pouvez utiliser la restauration du système pour revenir à une période antérieure à la mise à jour ou à l’installation qui, selon vous, est à l’origine du problème. Cliquez sur Démarrer et saisissez Restauration du système.
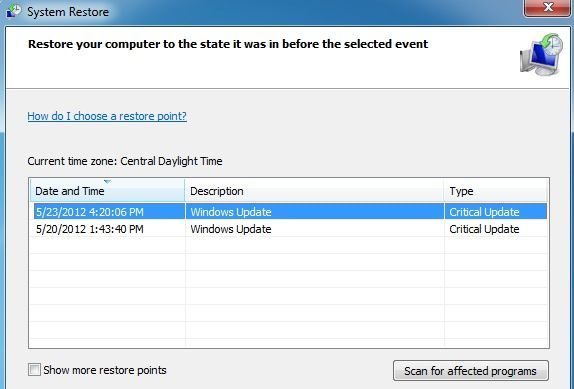
Méthode 6 – Exécuter le vérificateur de fichiers système
Si ce problème est causé par un fichier corrompu dans Windows, ce qui est assez rare, vous pouvez le résoudre à l’aide de quelques outils différents. Le premier exécute la commande du vérificateur de fichiers système à l’invite de commande. Vous pouvez le faire en ouvrant une invite de commandes avec élévation de privilèges (cliquez sur Démarrer, tapez commande, puis cliquez avec le bouton droit et choisissez Exécuter en tant qu’administrateur).
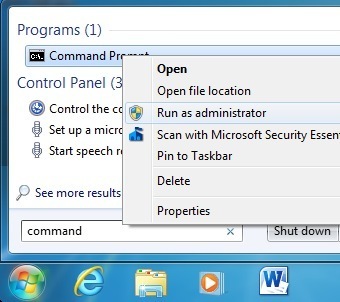
À l’invite de commande, tapez simplement la commande suivante:
sfc /scannow
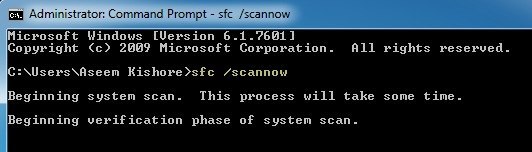
Cela vérifiera tous les fichiers système et protégés et les remplacera si l’un d’entre eux s’avère corrompu. Si cela ne fonctionne pas, vous pouvez essayer une installation de réparation.
Méthode 7 – Réparer Installer Windows
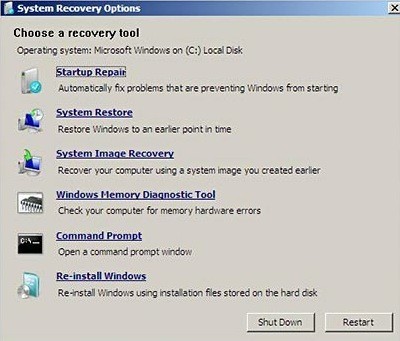
Vous pouvez accéder à la réparation de démarrage à partir du Options de récupération système boîte de dialogue ci-dessus lors du premier chargement de l’ordinateur. Fondamentalement, vous devez appuyer et maintenir F8 pendant que votre ordinateur démarre. Ensuite, vous obtiendrez la liste des Options de démarrage avancées, où tu choisiras Répare ton ordinateur.
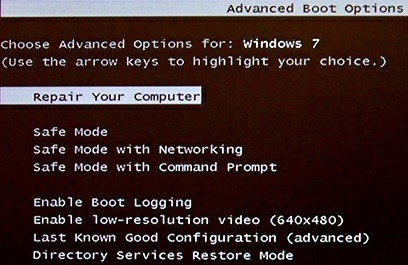
Cliquez sur Réparation de démarrage et laissez-le faire son travail. De plus, pendant que vous êtes dans les options de récupération du système, vous verrez une option pour l’invite de commande. À partir de là, vous pouvez essayer d’exécuter la commande suivante:
chkdsk c: /r
Méthode 8 – Suppression de virus ou de logiciels malveillants
Si rien d’autre ne fonctionne pour vous, vous pouvez être victime d’un virus ou d’un malware. Si vous pensez avoir un virus, vous devriez essayer d’installer des logiciels antivirus et anti-spyware pour voir si vous pouvez trouver des problèmes. Si vous avez une infection virale vraiment grave ou de nombreux logiciels malveillants, votre seul choix peut être de faire une nouvelle installation du système d’exploitation.
Si vous rencontrez toujours ce problème, publiez vos spécifications ici, tout ce que vous avez fait récemment sur votre ordinateur et nous essaierons de vous aider! Prendre plaisir!